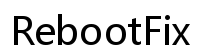مقدمة
تجربة ارتداد كروم عندما تكتب على جهاز اللابتوب يمكن أن تكون مزعجة ومعطلة في نفس الوقت. هذه المشكلة تؤثر على الإنتاجية وتجعل المهام أكثر صعوبة. التعرف على الحلول الصحيحة بسرعة ضروري لاستئناف سير عملك العادي. يوفر هذا الدليل خطوات شاملة لمعالجة مشكلات ارتداد كروم بشكل فعال، بدءًا من الحلول السريعة إلى تقنيات البحث المتقدمة في المشكلة.
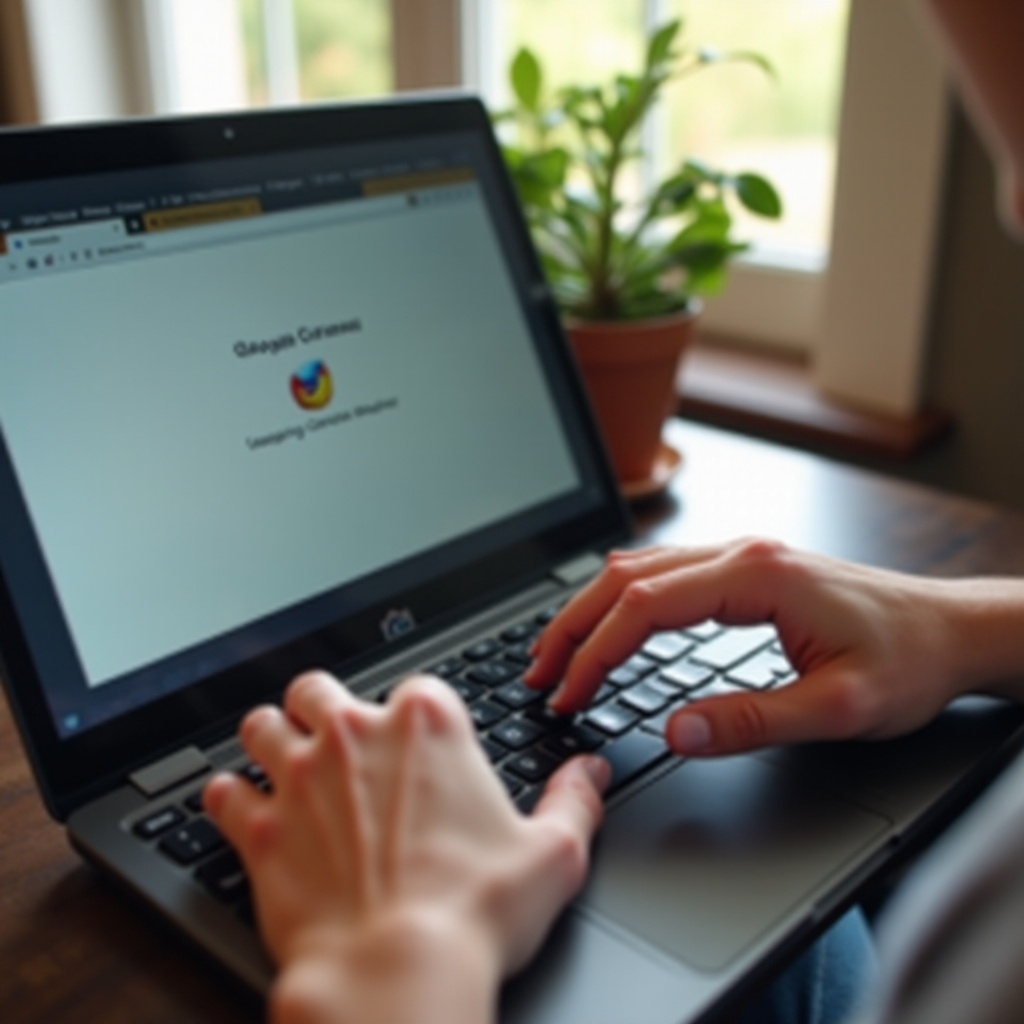
الأسباب الشائعة لارتداد كروم أثناء الكتابة
فهم الأسباب الشائعة وراء ارتداد كروم أثناء الكتابة هو الخطوة الأولى في حل المشكلة. هذه القضايا تنبع عادة من:
- أخطاء في البرمجيات: تحدث غالبًا بعد التحديثات أو بسبب مشكلات توافق مع الإضافات أو التطبيقات المثبتة الأخرى.
- مشكلات في الأجهزة: مشاكل في لوحة المفاتيح أو لوحة اللمس يمكن أن تؤدي إلى سلوك ارتداد غير مرغوب فيه في كروم.
- أخطاء في كروميوم: لأن كروم يعتمد على إطار عمل كروميوم، فإن الأخطاء في كروميوم يمكن أيضًا أن تسبب هذا السلوك.
- إدارة الموارد: ارتفاع استخدام وحدة المعالجة المركزية وذاكرة الوصول العشوائي يمكن أن يسبب أولوية عمليات مختلفة وأن يجعل كروم يرتد عندما تدار الموارد بشكل غير كافٍ.
أحيانًا، يمكن أن تساهم مجموعة من هذه العوامل في المشكلة. تحديد السبب الجذري ضروري لتطبيق الحل الصحيح وضمان تجربة تصفح سلسة.
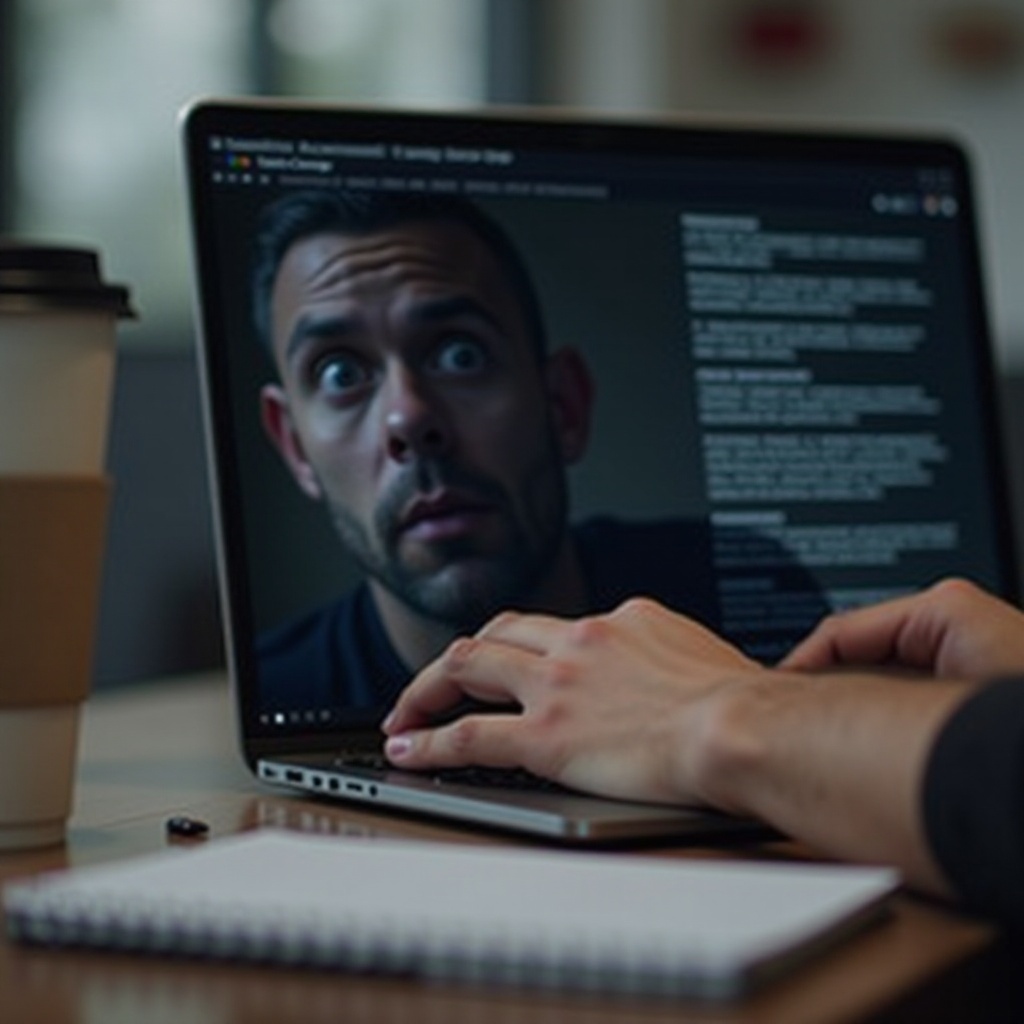
الحلول السريعة للإغاثة الفورية
عند تجربة مشكلات ارتداد كروم، بعض الحلول السريعة يمكن أن تساعد في تقديم إغاثة فورية:
- إعادة تشغيل كروم: إغلاق وإعادة فتح كروم. هذه الخطوة البسيطة يمكن أن تحل الأخطاء البسيطة في البرامج.
- مسح الكاش والكوكيز: اذهب إلى ‘الإعدادات > الخصوصية والأمان > مسح بيانات التصفح’ ومسح الكاش والكوكيز.
- تعطيل الإضافات: أحيانًا، الإضافة المتعطلة يمكن أن تسبب الارتداد. قم بتعطيل جميع الإضافات عن طريق الانتقال إلى ‘chrome://extensions/’ وإيقاف كل إضافة.
غالبًا ما يمكن أن تحل هذه الخطوات المشكلة في غضون ثوانٍ، مما يسمح لك بمواصلة عملك دون انقطاع.
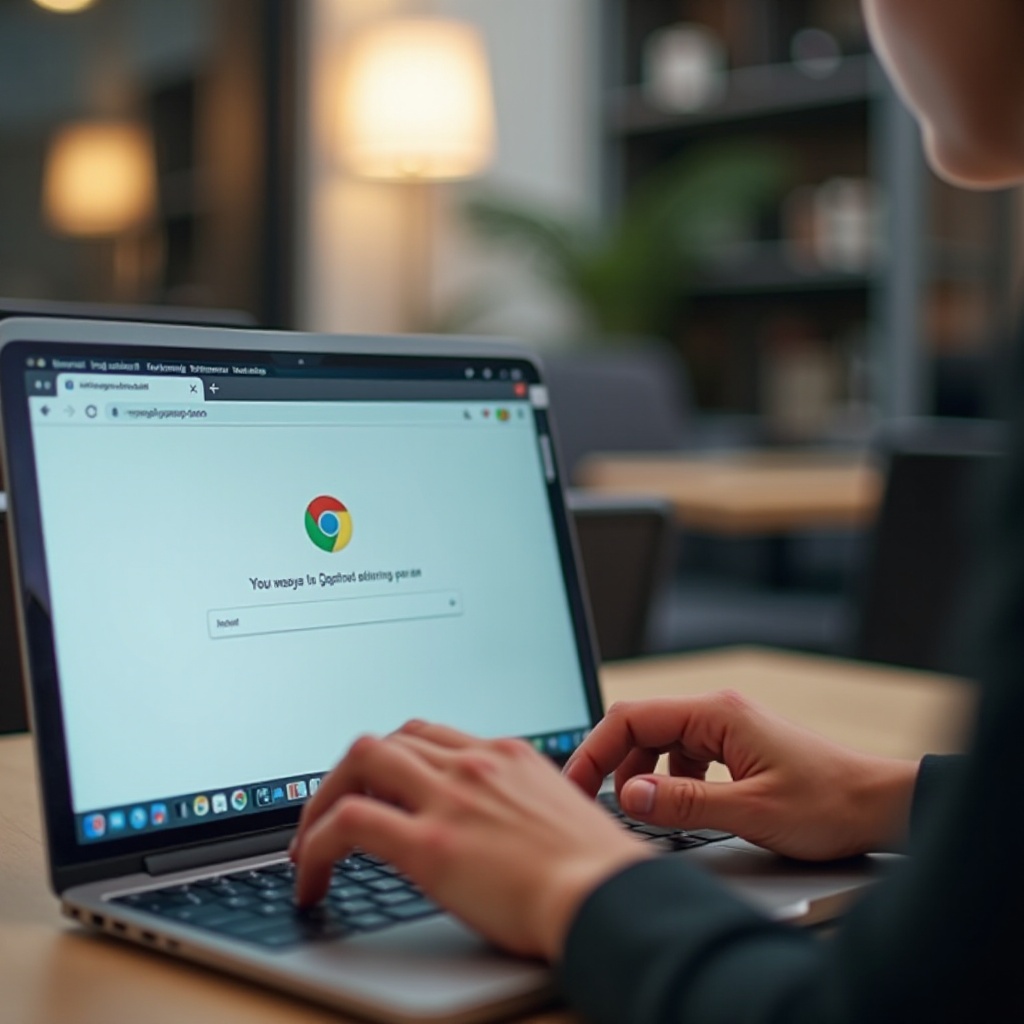
تعديل إعدادات كروم
إذا لم تحل الحلول السريعة المشكلة، يمكن أن يساعد تعديل إعدادات كروم في تخفيف مشكلة الارتداد:
- تعطيل تسارع الأجهزة: اذهب إلى ‘الإعدادات > متقدم > النظام’ وتبديل ‘استخدام تسارع الأجهزة عند توفره’ إلى وضع الإيقاف.
- تعديل إعدادات التكبير والعرض: أحيانًا، مستويات التكبير الغير صحيحة يمكن أن تسبب مشكلات العرض. اضبط مستوى التكبير إلى ‘100%’ بالنقر على النقاط الثلاث في الزاوية العليا اليمنى وضبط مستوى التكبير.
- وضع المتصفح الخفي: استخدم وضع التصفح المتخفي في كروم بالضغط على ‘Ctrl + Shift + N.’ إذا اختفت المشكلة، فقد يكون السبب وراء ذلك هو الإضافات أو الإعدادات في وضع التصفح العادي.
يمكن أن توفر هذه التعديلات تجربة تصفح أكثر استقرارًا، مما يضمن أن يعمل كروم بشكل سلس.
التحقق من مشكلات الأجهزة
ضمان تعمل الأجهزة بشكل صحيح يمكن أن يساعد في استبعاد الأسباب الفيزيائية للمشكلة. إليك كيفية التحقق من مشاكل الأجهزة:
- اختبار لوحة المفاتيح واللمس: استخدم أجهزة خارجية لتحديد ما إذا كانت الأجهزة المدمجة هي السبب.
- تنظيف لوحة المفاتيح واللمس: يمكن أن تتداخل الغبار أو الحطام مع التفاعل بين هذه المكونات واللابتوب، مما يتسبب في سلوك غير مستقر.
- تشغيل تشخيص الأجهزة: العديد من أجهزة اللابتوب تأتي مع أدوات تشخيص مدمجة. اتبع تعليمات المصنع لتشغيل هذه الاختبارات.
إذا تم العثور على مشاكل في الأجهزة، قد يستدعي الأمر إصلاحًا احترافيًا أو استبدال المكونات المتضررة.
تحديث البرمجيات وبرامج التشغيل
الحفاظ على تحديث البرمجيات وبرامج التشغيل يضمن أن جميع المكونات تعمل بتناغم:
- تحديث المتصفح: تأكد من تشغيلك لأحدث إصدار من كروم من خلال الذهاب إلى ‘الإعدادات > حول كروم.’ يجب أن يقوم كروم بالتحقق من التحديثات تلقائيًا.
- تحديث نظام التشغيل: تحقق من وجود تحديثات للنظام لأن الإصدارات القديمة للنظام التشغيلي يمكن أحيانًا أن تساهم في مشاكل المتصفح.
- تحديث برامج التشغيل: على وجه الخصوص، انتبه إلى برامج تشغيل الرسومات وأجهزة الإدخال. قم بزيارة موقع المصنع أو استخدام إدارة الأجهزة لتحديث هذه البرامج.
تضمن التحديثات الدورية توافق وأداء أفضل، وربما تحل مشكلة الارتداد.
خطوات استكشاف الأخطاء المتقدمة
إذا كنت لا تزال تعاني من المشاكل، قد تكون هناك حاجة إلى خطوات استكشاف الأخطاء المتقدمة:
- إنشاء ملف تعريف مستخدم جديد: يمكن أن تتسبب ملفات تعريف المستخدمين التالفة في مشكلات متنوعة. إنشاء ملف تعريف جديد من خلال الذهاب إلى ‘الإعدادات > الأشخاص > إضافة شخص.’
- تعطيل الخدمات غير الضرورية: استخدم ‘إدارة المهام’ لتعطيل الخدمات الخلفية غير الأساسية التي قد تتداخل مع كروم.
- التحقق من البرمجيات الخبيثة: تشغيل فحص الفيروسات بواسطة برنامج مكافحة فيروسات موثوق للتحقق مما إذا كانت البرمجيات الخبيثة تسبب المشكلة.
يمكن أن تعالج هذه الخطوات المشكلات الأقل وضوحًا، مما يوفر تجربة تصفح أكثر استقرارًا.
البحث عن مساعدة احترافية
عندما تفشل جميع الحلول الأخرى، قد يحين الوقت للبحث عن مساعدة احترافية. يمكن أن تستخدم مراكز الخدمة المعتمدة أو التقنيين المستقلين أدوات تشخيصية متخصصة لتحديد وحل المشكلة. يمكنهم أيضًا إصلاح أي مكونات أجهزة معطلة قد تكون خارجة عن إمكانيات الإصلاح الشخصي. من خلال طلب المساعدة، يمكنك التأكد من حل مشكلة ارتداد كروم بشكل شامل.
الخاتمة
التعامل مع مشكلات ارتداد كروم على اللابتوب يمكن أن يكون محبطًا تمامًا، ولكن النهج المنهجي يمكن أن يساعد في حل المشكلة. بدءًا من الحلول السريعة وتعديلات البرمجيات إلى فحص الأجهزة والتحديثات، يمكن أن تعالج الطرق المختلفة هذه المشكلة الشائعة. تذكر دائمًا أن البحث عن المساعدة الاحترافية هو الخيار إذا قصرت الطرق اليدوية.
الأسئلة المتكررة
لماذا يقفز متصفح كروم لدي عندما أكتب؟
قد يقفز كروم عند الكتابة بسبب أخطاء في البرمجيات أو مشاكل في الأجهزة أو أخطاء في كروميوم. يمكن أن يتسبب استخدام الموارد العالي أيضًا في هذه المشكلة.
كيف يمكنني إيقاف قفز كروم على جهاز اللابتوب الخاص بي؟
قم بتطبيق الإصلاحات السريعة مثل إعادة تشغيل كروم ومسح ذاكرة التخزين المؤقت. قم بتعديل إعدادات كروم، التحقق من الأجهزة، وتحديث البرمجيات لمعالجة المشكلة.
هل هي مشكلة في الأجهزة إذا كان كروم يقفز عند الكتابة؟
قد يكون كذلك. اختبر لوحة المفاتيح ولوحة اللمس، وقم بتنظيف الأجهزة، وتشغيل التشخيصات لاستبعاد مشاكل الأجهزة قبل التفكير في إصلاحات البرمجيات.