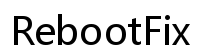Въведение
Записването на лицето ви, докато играете Fortnite, не само персонализира вашите игрални потоци, но и ви позволява да се свържете по-добре с вашата аудитория. Независимо дали сте професионален стриймър или тепърва започвате, интегрирането на лицева камера може значително да подобри ангажираността на зрителите. В това ръководство ще ви покажем всичко, което трябва да знаете за настройката на камерата, за да записвате лицето си, докато играете Fortnite. Ще обсъдим инструменти и оборудване, настройка на софтуера, как да интегрирате камерата си с Fortnite, оптимизиране на производителността и ще предоставим някои основни съвети за стрийминг. До края на тази статия ще имате завършена настройка, която ще добави професионален детайл към вашите стриймове.

Инструменти и оборудване
Преди да се потопите в настройката на софтуера, е важно да разберете инструментите и оборудването, необходими за запис на лицето ви, докато играете Fortnite.
- Камера: Добрата уеб камера е от съществено значение. Logitech C920 или DSLR като Canon EOS серията могат да бъдат отличен избор в зависимост от вашия бюджет.
- Микрофон: Висококачественото аудио е също толкова важно, колкото и видеото. Обмислете използването на USB микрофон като Blue Yeti или XLR микрофон с аудио интерфейс.
- Осветление: Правилното осветление ще ви направи да изглеждате добре пред камерата. Препоръчват се кръгови светлини или софтбокс светлини, за да осигурите добро осветяване на лицето си.
- Зелен екран: Ако искате да наложите лицевата си камера без фон, зеленият екран може да бъде много полезен.
Разполагащите с всички тези инструменти ще създадат основата за професионална настройка на стрийминг, което ще направи последващите стъпки за настройка на софтуера и интеграцията много по-гладки.
Настройка на софтуера
Избор на правилния софтуер
Изборът на правилния софтуер е основата на една страхотна настройка за стрийминг. Някои популярни опции включват OBS Studio, Streamlabs OBS и XSplit. OBS Studio се препоръчва силно заради своята гъвкавост и отворен код.
Инсталиране на софтуера
Ето как можете да започнете с OBS Studio:
- Отидете на уебсайта на OBS Studio, изтеглете софтуера за вашата операционна система (Windows, macOS или Linux).
- Стартирайте изтегления инсталатор и следвайте инструкциите на екрана, за да завършите инсталацията.
С инсталиран софтуер, вие сте готови да го конфигурирате за нуждите на вашия стрийминг.
Конфигуриране на софтуера
След като е инсталиран, трябва да конфигурирате OBS Studio за вашата лицева камера:
- Отворете OBS Studio: Стартирайте софтуера след инсталация.
- Добавете сцена: Щракнете върху бутона „+“ в полето „Сцени“ и дайте име на вашата сцена.
- Добавете устройство за видеозахват: В полето „Източници“ щракнете върху бутона „+“ и изберете „Устройство за видеозахват“. Дайте име (например „Лицева камера“) и изберете вашата уеб камера от списъка.
- Конфигуриране на настройките на камерата: Настройте параметри като резолюция и FPS за оптимално качество.
- Добавете аудио: В полето „Източници“ добавете микрофона си като „Аудио входящ захват“.
С тези стъпки вашият софтуер е настроен и готов за интеграция с Fortnite.
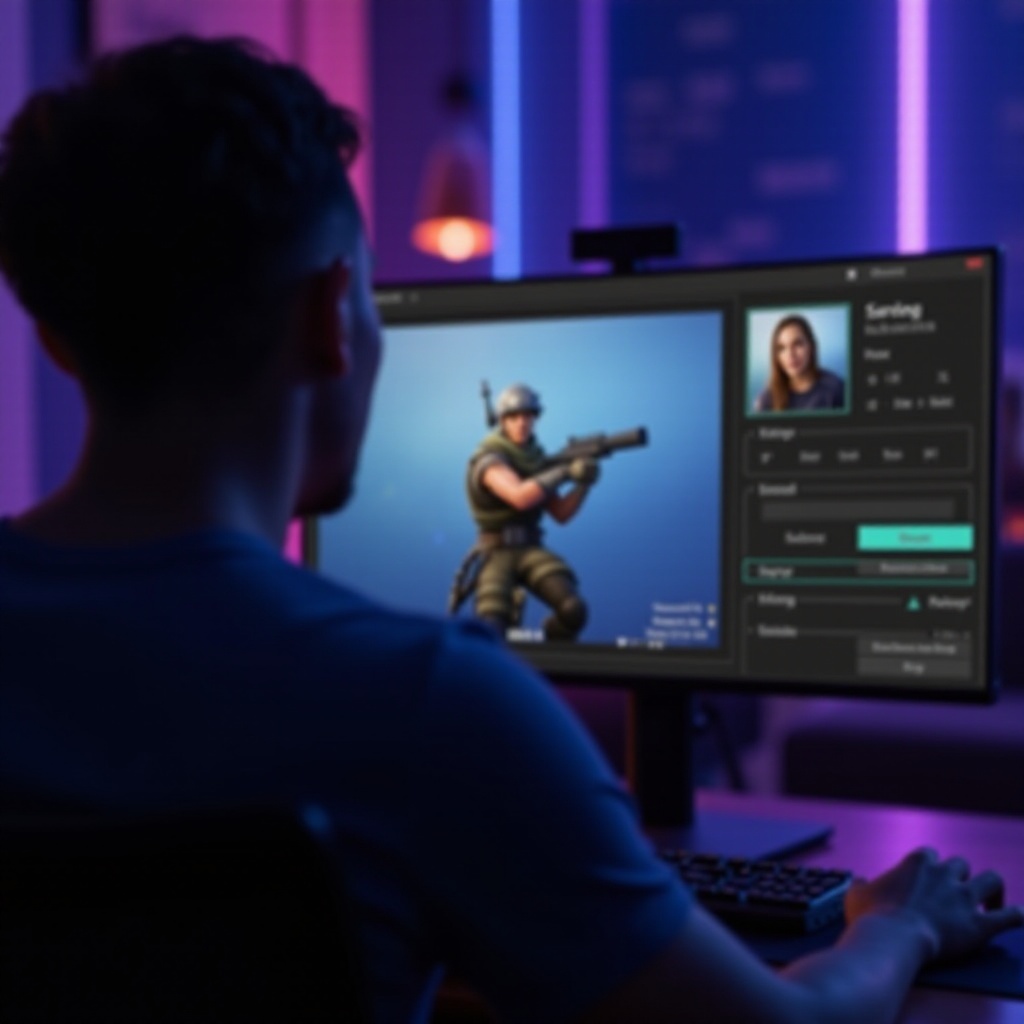
Интеграция на камерата с Fortnite
Добавяне на вашия видео поток
За да интегрирате видео потока си с Fortnite, следвайте тези стъпки:
- Стартирайте OBS Studio и Fortnite: Отворете и двете приложения.
- Добавете източник за заснемане на играта: В OBS Studio добавете нов източник в полето „Източници“, изберете „Заснемане на игра“ и изберете Fortnite като приложение.
- Комбинирайте източниците: Уверете се, че и източникът за заснемане на игра и устойството за видеозахват (лицето) са активни.
След като интеграцията е завършена, вие трябва да оптимизирате вашата настройка.
Позициониране и преоразмеряване на лицевата камера
Правилното позициониране и преоразмеряване са важни за ясния поток:
- Настройте размера и позицията: Щракнете и плъзнете границите на камерата, за да промените размера. Преместете камерата на предпочитаното от вас място (обикновено в ъгъл на екрана).
- Слойване: Уверете се, че лицевата камера е наслоена над източника за заснемане на игра в списъка „Източници“.
Регулиране на аудио и видео синхронизация
Проблемите със синхронизацията могат да развалят зрителското изживяване:
- Проверете синхронизацията: Запишете кратко тест видео и проверете за проблеми със синхронизацията.
- Регулирайте синхронизацията: В OBS Studio отидете на „Редактиране“ > „Разширени аудио свойства“ и променете „Синхронизационно отклонение“ за вашия микрофон, за да съчетаете аудио и видео.
Оптимизиране на производителността и качеството
Фино настройване на видео настройките
За да осигурите най-доброто качество, коригирайте вашите видео настройки:
- Резолюция и FPS: В OBS Studio отидете на „Настройки“ > „Видео“. Настройте „Основна (Канвес) резолюция“ и „Изходна (Скалирана) резолюция“, за да съответстват на вашата уеб камера. Настройте FPS на 30 или 60, в зависимост от възможностите на вашата система.
- Битрейт: Отидете на „Настройки“ > „Изход“ и коригирайте видео битрейта за по-ясен поток. Начална точка е 2500-4000 Kbps, но може да се наложи да го коригирате въз основа на скоростта на вашия интернет.
Управление на хардуерните ресурси
Стриймингът и записът на геймплей изискват значителни ресурси:
- Оптимизирайте настройките на играта: Намалете настройките на Fortnite, ако вашата система има проблеми с управлението на играта и лицевата камера едновременно.
- Затворете ненужни програми: Уверете се, че няма други програми, които консумират основни ресурси.
Чрез оптимизиране както на софтуерните настройки, така и на хардуерните ресурси, можете да поддържате високо качество за разглеждане на вашата аудитория.
Съвети за стрийминг и най-добри практики
Ангажиране с вашата аудитория
Взаимодействието е ключът към успешния стрийм:
- Наблюдавайте чата: Дръжте очите си на чата и ангажирайте се със зрителите си, като отговаряте на коментари и въпроси.
- Насърчавайте взаимодействието: Питайте вашата аудитория за обратна връзка или им задавайте въпроси, свързани с играта.
Настройка на осветление и фон
Правилната настройка подобрява качеството на стрийма ви:
- Осветление: Използвайте кръгови светлини или софтбокс светлини, за да осветите равномерно лицето си и да намалите сенките.
- Фон: Поддържайте фона си подреден. Обмислете използването на зелен екран за чист външен вид на наложеното видео.
С фокус върху ангажирането на аудиторията и привлекателното визуално изживяване ще създадете стриймове, които хората искат да гледат.

Заключение
Настройката на камерата за запис на лицето ви по време на игра на Fortnite може значително да подобри вашето стрийминг изживяване. С правилните инструменти, софтуерна настройка, интеграция и оптимизация, можете да създадете висококачествени потоци, които да ангажират и забавляват вашата аудитория. Следвайте тези стъпки и ще бъдете на път да станете успешен стриймър на Fortnite със професионално изглеждаща настройка.
Често задавани въпроси
Какъв тип камера е най-добър за записване на лицето ми, докато играя Fortnite?
Висококачествена уеб камера като Logitech C920 е отлична за начинаещи и професионалисти, докато DSLR камера като Canon EOS серията може да предложи по-добро качество.
Как да избегна забавяне при записване на геймплей и лицето ми?
Уверете се, че системата ви отговаря на изискванията на играта, оптимизирайте настройките в играта, затворете ненужните програми и се уверете, че интернет връзката ви е стабилна.
Какъв софтуер е лесен за начинаещи за добавяне на facecam към Fortnite потоци?
OBS Studio е популярен избор за начинаещи поради лесния си за употреба интерфейс и многобройните онлайн уроци. Други опции включват Streamlabs OBS и XSplit.