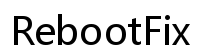Въведение
Вашият USB-C порт на Dell лаптопа не се свързва с монитора ви? Не сте сами. Много потребители се сблъскват с този проблем, който може да бъде разочароващ, особено когато ви трябва външен дисплей за работа или развлечение. За щастие, съществуват няколко решения, които могат да ви помогнат да решите проблема бързо и ефективно. В този блог ще разгледаме чести причини за проблеми с USB-C свързаността и ще ви предоставим подробни стъпки за отстраняване на тези проблеми.

Разбиране на USB-C порта на вашия Dell лаптоп
Преди да разгледаме решенията, е важно да разберем функциите на USB-C порта на вашия Dell лаптоп. Обикновено, USB-C портът е много универсален, поддържащ захранване, пренос на данни и видео изход. Това го прави идеален избор за свързване на периферни устройства и външни монитори.
Все пак, не всички USB-C портове са еднакви. Някои може да поддържат само пренос на данни и захранване, докато други поддържат DisplayPort или HDMI за видео изход. Знаейки възможностите на конкретния модел лаптоп ви помага при отстраняване на проблеми и настройване на реалистични очаквания.
Няколко фактора могат да доведат до това, USB-C портът на вашия Dell лаптоп да не се свързва с монитор. Нека разгледаме някои от често срещаните причини и как можете да ги решите.
Честите причини за проблеми с USB-C свързаността
Несъвместим хардуер
Не всички лаптопи Dell поддържат видео изход чрез USB-C порта. Проверете дали вашият конкретен модел има тази възможност.
Остарели или повредени драйвери
Драйверите на вашия лаптоп може да изискват актуализации. Остарелите или повредени драйвери могат да възпрепятстват свързаността между вашия Dell лаптоп и външни монитори.
Проблеми с кабелите и адаптерите
Качеството и съвместимостта на USB-C кабела и адаптерите също играят значителна роля. Повредените или неоригинални кабели и адаптери могат да не поддържат стабилна връзка.

Основни стъпки за отстраняване на проблеми
Нека разгледаме някои основни стъпки за отстраняване на този проблем.
Проверка на съвместимостта на хардуера
- Проверете спецификациите: Убедете се, че USB-C портът на вашия Dell лаптоп поддържа видео изход.
- Поддръжка на монитора: Потвърдете, че външният монитор е съвместим с лаптопа.
Проверете и закрепете връзките
- Проверете връзките: Уверете се, че всички кабели и адаптери са сигурно свързани.
- Пресвържете всичко: Изключете и отново свържете USB-C кабела към лаптопа и монитора.
Актуализирайте драйверите на системата и фърмуера
- Диспечер на устройства: Отворете диспечера на устройства в Windows и намерете драйверите под ‘Адаптери за дисплей’.
- Актуализирайте драйверите: Кликнете с десния бутон върху драйверите и изберете ‘Актуализация на драйвера’.
- Поддръжка на Dell: Посетете официалния уебсайт на Dell, за да изтеглите и инсталирате необходимите актуализации на фърмуера.
Разширени техники за отстраняване на проблеми
Ако основните стъпки не решат проблема, опитайте тези разширени техники:
Нулиране на USB контролера на лаптопа
- Диспечер на устройства: Отворете диспечера на устройства и намерете секцията ‘Контролери за универсална серийна шина’.
- Деинсталиране на устройство: Намерете USB контролера, кликнете с десния бутон и изберете ‘Деинсталиране на устройство’.
- Рестартиране: Рестартирайте лаптопа, за да позволите на Windows автоматично да преинсталира USB контролера.
Регулиране на настройките на BIOS
- Влизане в BIOS: Рестартирайте лаптопа и натиснете клавиша (обикновено F2 или Del), за да влезете в настройките на BIOS.
- Проверка на USB настройките: Отидете на ‘Разширени’ или ‘Периферни устройства’ и уверете се, че USB-C поддръжката е активирана.
- Запазване на промените: Запазете всички промени и излезте от BIOS.
Тестване с външни док-станции
- Използвайте док-станция: Използвайте USB-C док-станция с възможности за видео изход.
- Свържете устройства: Свържете лаптопа, монитора и док-станцията.
- Наблюдение: Наблюдавайте дали мониторът се показва правилно, което може да показва дали проблемът е в USB-C порта на лаптопа.
Кога да потърсите професионална помощ
Ако всички стъпки за отстраняване на проблеми не дават резултат, е време да потърсите професионална помощ. Свържете се с поддръжката на Dell за подробна диагностика и възможна подмяна на хардуер. Ако лаптопът ви все още е в гаранция, Dell може да предложи безплатен ремонт или подмяна. Не опитвайте да отваряте или поправяте хардуера сами, тъй като това може да анулира гаранцията или да причини допълнителни проблеми.

Заключение
Преживяването на проблеми с USB-C порта на вашия Dell лаптоп, който не се свързва с монитора ви, може да бъде обезсърчаващо. Но разбирането на често срещаните причини и следването на стъпка по стъпка указания може често да реши проблема. В случаите, когато решенията “направи си сам” не работят, се препоръчва професионална поддръжка, за да се гарантира правилната диагностика и поправка на вашето устройство.
Често задавани въпроси
Какво трябва да направя, ако USB-C портът на моя лаптоп Dell все още не работи след като сте опитали всички тези стъпки?
Свържете се с Поддръжката на Dell за професионална помощ. Те ще ви насочат чрез по-напреднало отстраняване на неизправности или ремонти.
Може ли използването на USB-C кабели от трети страни да повлияе на свързаността?
Да, използването на USB-C кабели от трети страни, които не са сертифицирани, може да доведе до проблеми със свързаността. Винаги използвайте качествени кабели, които са сертифицирани за вашия модел лаптоп.
Как мога да разбера дали USB-C портът ми е дефектен?
Ако множество устройства не успеят да се свържат през вашия USB-C порт и основното отстраняване на неизправности не помогне, портът може да е дефектен. Препоръчително е да потърсите професионална диагноза.