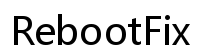Въведение
Трудно ли ви е да зададете Google Chrome като вашия браузър по подразбиране на вашия MacBook? Не сте сами. Да знаете как да промените браузъра по подразбиране може да подобри вашето сърфиране, като ви позволи безпроблемно да използвате браузъра, който предпочитате. Това пълно ръководство ще ви преведе през стъпките за задаване на Google Chrome като браузър по подразбиране на вашия MacBook, като обхваща всичко от изтегляне и инсталиране на браузъра до отстраняване на често срещани проблеми и оптимизиране на настройките. Нека се потопим направо, за да направим смяната лесна.
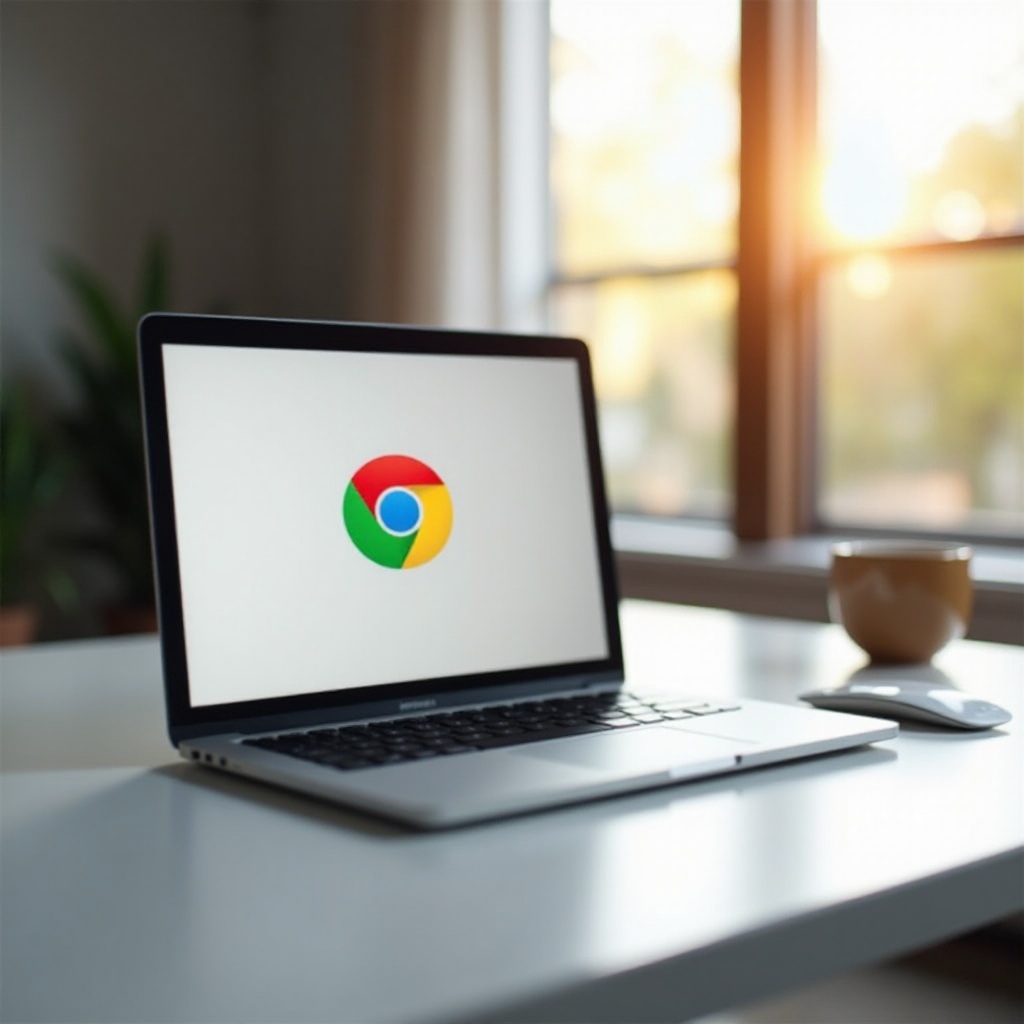
Защо да зададете Google Chrome като браузър по подразбиране на MacBook?
Преминаването към Google Chrome като браузър по подразбиране на MacBook предлага различни предимства. Докато Safari е компетентен браузър, Google Chrome се отличава със своята скорост, богат набор от разширения и синхронизация между различни платформи. Силната производителност на Chrome обработва множество раздели по-ефективно, предотвратявайки забавянето на вашия MacBook. Той също така често се обновява с нови функции и кръпки за сигурност, което го прави предпочитан избор за много потребители.
Google Chrome се интегрира безпроблемно с Gmail и други услуги на Google, създавайки единна екосистема, която повишава продуктивността. Ако често превключвате между устройства, синхронизационната функция на Chrome осигурява същото изживяване и достъп до отметки, пароли и история на всички вашите устройства. Следващите секции ще ви ръководят през необходимите подготовки и стъпките за задаване на Google Chrome като браузър по подразбиране на macOS.

Подготовка на вашия MacBook за Google Chrome
Преди да зададете Google Chrome като браузър по подразбиране, уверете се, че вашият MacBook е готов. Проверете дали вашата macOS е актуализирана, като навигирате до менюто на Apple и изберете ‘System Preferences’, след което ‘Software Update’. Поддържането на вашата операционна система актуална е от съществено значение за съвместимостта и сигурността.
Допълнително, уверете се, че имате достатъчно свободно място за изтеглянето и инсталирането. Chrome изисква около 350 MB свободно пространство. Можете да изчистите ненужни файлове или приложения, за да освободите място и да подобрите производителността на вашия MacBook.
Изтегляне и инсталиране на Google Chrome на macOS
- Отворете Safari или друг уеб браузър на вашия MacBook.
- Отидете на уебсайта на Google Chrome.
- Кликнете върху бутона ‘Download Chrome’.
- След като файлът бъде изтеглен, отворете файла ‘googlechrome.dmg’ от папката с изтегляния.
- Ще се отвори нов прозорец. Плъзнете иконата на Chrome в папката Applications.
- След като Chrome е в папката Applications, можете да отворите Google Chrome.
Сега успешно сте инсталирали Google Chrome на вашия MacBook. Следващата стъпка е да го зададете като браузър по подразбиране.
Как да зададете Google Chrome като браузър по подразбиране
След като успешно инсталирате Google Chrome на вашия MacBook, сте само на няколко стъпки от това да го направите браузър по подразбиране.
Използване на System Preferences
- Отворете ‘System Preferences’ от менюто на Apple.
- Кликнете върху ‘General’.
- Намерете опцията ‘Default web browser’.
- Кликнете върху падащото меню и изберете ‘Google Chrome’.
Използване на настройки на Google Chrome
- Отворете Google Chrome.
- Кликнете върху менюто с три точки в горния десен ъгъл.
- Отидете на ‘Settings’.
- Намерете секцията ‘Default Browser’ в долната част.
- Кликнете ‘Make Default’.
Избирайки някой от тези методи, гарантирате, че Google Chrome вече е зададен като ваш браузър по подразбиране, подобрявайки вашето сърфиране. Нека сега разгледаме как да отстраним възможни проблеми.
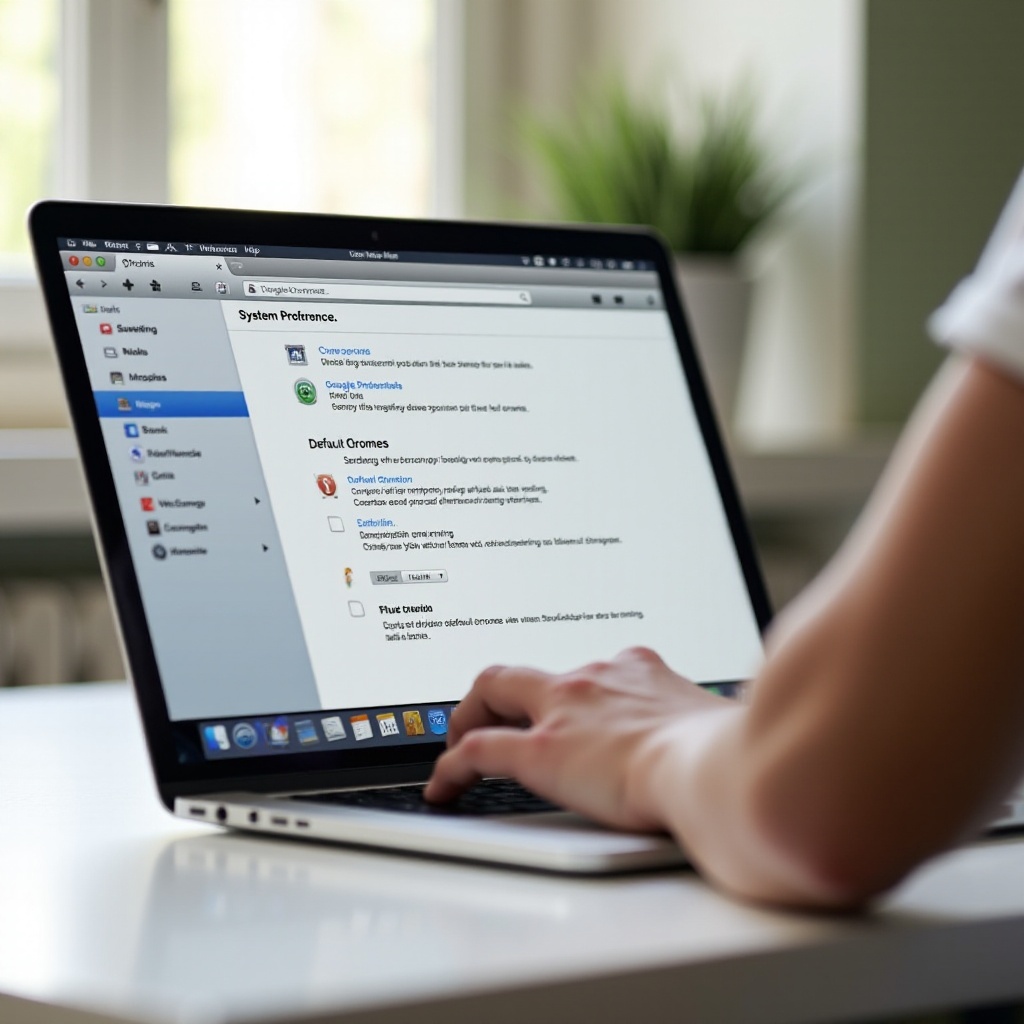
Отстраняване на често срещани проблеми
Въпреки следването на стъпките, някои потребители може да срещнат проблеми. Ето как да ги разрешите:
Google Chrome не се появява като опция
Ако Google Chrome не се показва като опция в System Preferences, опитайте да рестартирате вашия MacBook. Уверете се, че Chrome е инсталиран в папката Applications и не се изпълнява от изтегления DMG файл.
Браузърът се връща към Safari по подразбиране
Понякога браузърът по подразбиране може да се върне към Safari след системно обновление. Посетете отново System Preferences, за да зададете Chrome като браузър по подразбиране. За упорити проблеми проверете за софтуерни актуализации.
Грешки при инсталация и решения
Ако срещнете грешка при инсталация, уверете се, че изтегляте Chrome от официалния сайт на Google. Изчистете частично изтеглени файлове и рестартирайте вашия MacBook. Използвайте Disk Utility, за да проверите и поправите грешки на диска, които могат да пречат на инсталацията.
Оптимизиране на Google Chrome на вашия MacBook
След като зададете Chrome като браузър по подразбиране, е време да оптимизирате браузъра за персонализирано изживяване.
Персонализиране на настройките
Разгледайте персонализирането на Google Chrome според вашите нужди веднага след като го зададете като браузър по подразбиране. Навигирайте до Settings чрез клик на менюто с три точки. Тук можете да управлявате пароли, настройки за поверителност и цялостната визия на вашия браузър.
Синхронизация между устройства
Една от забележителните функции на Chrome е способността му да синхронизира данни между различни устройства. Чрез влизане с вашия Google акаунт, можете да синхронизирате отметки, пароли и история на сърфиране. Тази функция осигурява безпроблемно сърфиране, независимо дали сте на вашия MacBook, смартфон или друго устройство.
Заключение
Задаването на Google Chrome като браузър по подразбиране на вашия MacBook е лесен процес, който може значително да подобри вашето уеб сърфиране. Следвайте стъпките, описани в това ръководство, за да инсталирате, конфигурирате и оптимизирате Chrome според вашите нужди. Насладете се на множеството предимства и подобрената производителност, които Chrome предлага.
Често задавани въпроси
Мога ли да върна Safari като браузър по подразбиране след като съм избрал Chrome?
Да, можете лесно да се върнете към Safari, като отидете в Системни предпочитания > Общи и изберете Safari от падащото меню за браузър по подразбиране.
Какво да направя, ако Chrome не се задава като браузър по подразбиране?
Уверете се, че разполагате с последните актуализации на macOS и че Chrome е правилно инсталиран. Рестартирайте своя MacBook и опитайте отново да зададете Chrome като браузър по подразбиране.
По-добър ли е Google Chrome от Safari за поверителност?
И двата браузъра имат силни функции за поверителност. Chrome предлага обширен контрол върху настройките за поверителност, докато Safari се фокусира върху интелигентната превенция на проследяването. Вашите предпочитания зависят от нивото на персонализация, от което имате нужда.