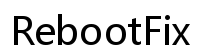Introduction
Connecting your HP DeskJet 2600 printer to a Chromebook can significantly enhance productivity by enabling direct printing from your device. This comprehensive guide will walk you through the steps for connecting via Wi-Fi, USB cable, and alternative cloud print solutions. Furthermore, we will cover how to configure printer settings on your Chromebook and troubleshoot common issues to ensure a smooth experience.

Requirements and Preparation
Before diving into the setup process, ensure you have the necessary items:
- HP DeskJet 2600 Printer: Unbox, plug in, and turn it on.
- Chromebook: Check that your Chromebook is updated with the latest Chrome OS version.
- Wi-Fi Network: A stable Wi-Fi connection is essential for wireless printing.
- USB Cable: An available option for those opting for a wired connection.
Proper preparation can avoid common setup issues and facilitate a smoother process.
Connecting via Wi-Fi
- Prepare Printer for Wi-Fi Setup:
- Ensure the printer is powered on.
-
Install the ink cartridges and load paper into the input tray.
-
Wi-Fi Setup Mode:
-
Hold down the Wireless button (usually denoted by a wireless icon) until the wireless light starts blinking. This indicates that your printer is in Wi-Fi setup mode.
-
Connecting to Wi-Fi:
- On your Chromebook, click on the system tray at the bottom-right corner and select ‘Settings’.
- Navigate to ‘Advanced’ settings and click on ‘Printing’.
- Click on ‘Printers’ and then ‘Add Printer’.
- Your Chromebook will scan for available printers. Select your HP DeskJet 2600 from the list.
- Follow the on-screen instructions to complete the connection process.
Once connected, a solid blue light will indicate a successful Wi-Fi connection.
Connecting via USB Cable
When Wi-Fi is not an option, you can use a USB cable to connect your HP DeskJet 2600.
- Connect the Cable:
- Turn on both your HP DeskJet 2600 and Chromebook.
-
Plug one end of the USB cable into your printer and the other end into your Chromebook.
-
Setup on Chromebook:
- Click on the system tray in the bottom-right corner of your Chromebook screen and go to ‘Settings’.
- Under ‘Advanced’, locate and click on ‘Printing’.
- Click on ‘Printers’, and then ‘Add Printer’.
- Your Chromebook should detect the connected printer. Select the HP DeskJet 2600 and complete the setup by following the on-screen instructions.
A USB connection bypasses potential network issues and establishes a direct connection.
Setting Up Alternative Cloud Print Solutions
Since Google Cloud Print has been deprecated, consider using other cloud printing solutions, particularly for company-managed print environments.
- Register Printer:
-
On a Windows or Mac computer, register your HP DeskJet 2600 printer with the chosen cloud printing solution.
-
Add Printer on Chromebook:
- Log into your management console if using a managed service.
- Add the registered printer to your Chromebook under the ‘Printers’ section in ‘Settings’.
Using cloud solutions can enable remote and convenient printing from multiple devices.
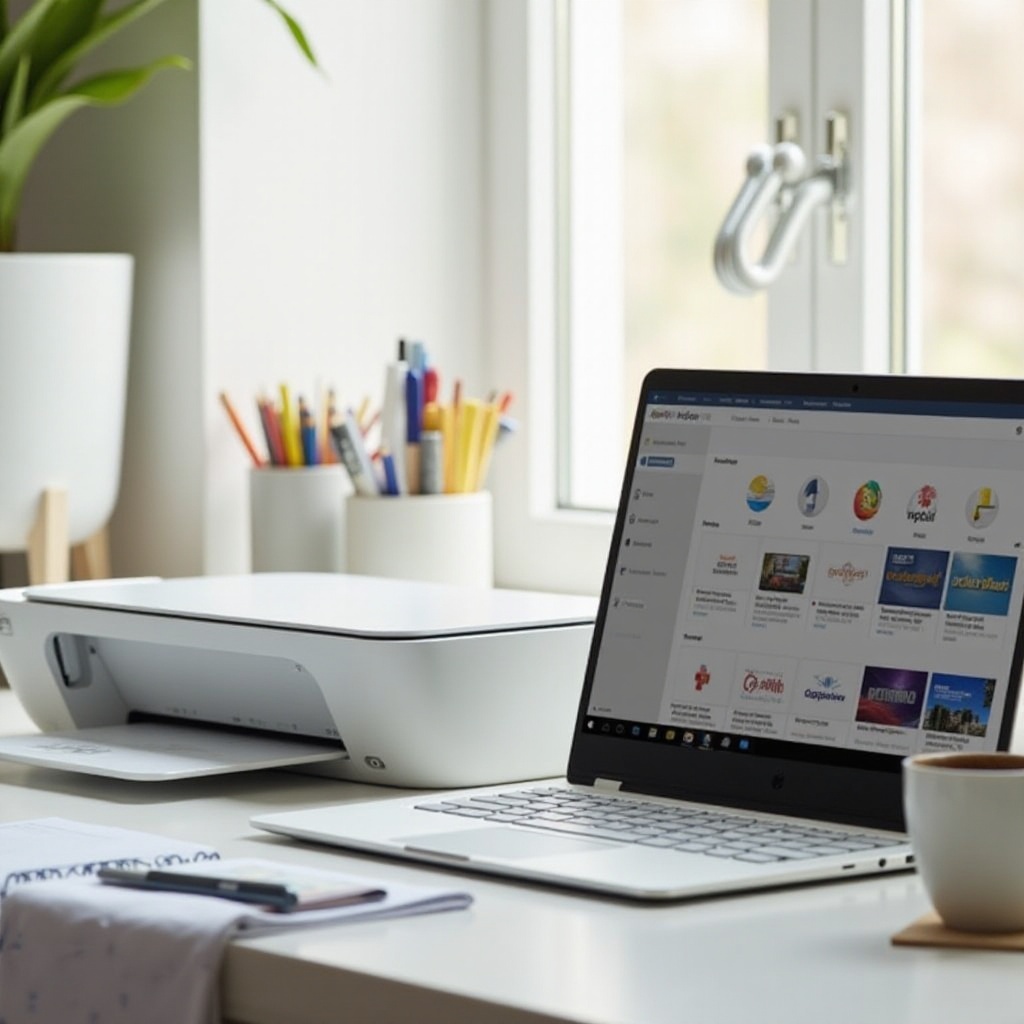
Configuring Printer Settings on Chromebook
Proper printer settings configuration is crucial for optimal functionality.
- Access Printer Settings:
- Click on the system tray and go to ‘Settings’.
-
Under ‘Advanced,’ click on ‘Printing’ and then ‘Printers’.
-
Configure Settings:
- Choose your HP DeskJet 2600 from the list of printers.
- Adjust settings such as paper size, print quality, and default print options according to your needs.
Customizing printer settings ensures that your printed documents meet your specific requirements.
Troubleshooting Common Issues
Even with thorough preparation, issues may arise. Here are some common problems and solutions:
- Printer Not Detected:
- Ensure both the printer and Chromebook are on the same Wi-Fi network.
-
Restart both devices and try reconnecting.
-
Print Jobs Stuck:
- Clear the print queue on your Chromebook under ‘Printers’ in the settings.
-
Restart the printer or uninstall and reinstall it on the device.
-
Connection Drops:
- Check Wi-Fi signal strength and ensure no interruptions.
- Update the printer firmware and your Chromebook OS to the latest versions.
By addressing these common issues, you can maintain a stable connection and enjoy uninterrupted printing.
Conclusion
Connecting your HP DeskJet 2600 printer to a Chromebook can be accomplished via Wi-Fi, USB, or alternative cloud printing solutions. Proper configuration and troubleshooting will ensure a seamless printing experience, allowing you to print effortlessly from your Chromebook.
Frequently Asked Questions
How do I update the firmware on my HP DeskJet 2600?
To update the firmware, download the latest version from the HP website or use the HP Smart app available for both Android and iOS. Follow the on-screen instructions to complete the update.
Can I print from my Chromebook without an internet connection?
Yes, you can print using a direct USB connection, or if your printer supports it, Wi-Fi Direct mode allows for a direct wireless connection without needing internet.
Why is my HP DeskJet 2600 not showing up on my Chromebook?
Ensure both devices are on the same network, the printer is not in an error state, and the printer settings on the Chromebook are correctly configured. Restarting devices can also help resolve the issue.