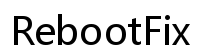Úvod
Nepropojuje se port USB-C na vašem Dell notebooku s monitorem? Nejste v tom sami. Mnoho uživatelů se potýká s tímto problémem, což může být frustrující, zvláště když potřebujete externí displej pro práci nebo zábavu. Naštěstí existuje několik řešení, která vám mohou pomoci tento problém rychle a efektivně vyřešit. V tomto blogu se budeme zabývat běžnými příčinami problémů s konektivitou USB-C a poskytneme vám podrobné kroky pro řešení problémů.

Pochopení USB-C portu vašeho Dell notebooku
Předtím, než se ponoříme do řešení, je důležité pochopit funkčnost USB-C portu vašeho Dell notebooku. Obecně je port USB-C vysoce univerzální, podporující napájení, přenos dat a výstup obrazu. Díky tomu je ideální volbou pro připojení periferií a externích monitorů.
Nicméně ne všechny porty USB-C jsou stejné. Některé mohou podporovat pouze přenos dat a napájení, zatímco jiné podporují DisplayPort nebo HDMI pro výstup obrazu. Být si vědom schopností vašeho konkrétního modelu notebooku pomáhá při řešení problémů a nastavování realistických očekávání.
Existuje několik faktorů, které mohou vést k tomu, že port USB-C vašeho Dell notebooku se nepřipojuje k monitoru. Podívejme se na některé z běžných příčin a jak je můžete řešit.

Běžné příčiny problémů s konektivitou USB-C
Nekompatibilní hardware
Ne všechny Dell notebooky podporují výstup obrazu přes port USB-C. Ověřte, zda váš konkrétní model má tuto schopnost.
Zastaralé nebo vadné ovladače
Ovladače vašeho notebooku mohou vyžadovat aktualizaci. Zastaralé nebo poškozené ovladače mohou bránit konektivitě mezi vaším Dell notebookem a externími monitory.
Problémy s kabelem a adaptérem
Kvalita a kompatibilita kabelů a adaptérů USB-C také hrají významnou roli. Poškozené nebo neoriginální kabely a adaptéry nemusí být schopny udržet stabilní připojení.
Základní kroky pro řešení problémů
Pojďme se podívat na několik základních kroků, které můžete podniknout k vyřešení tohoto problému.
Ověřte kompatibilitu hardwaru
- Zkontrolujte specifikace: Ujistěte se, že port USB-C na vašem Dell notebooku podporuje výstup obrazu.
- Podpora monitoru: Potvrďte, že externí monitor je kompatibilní s notebookem.
Zkontrolujte a zajistěte připojení
- Zkontrolujte spojení: Ujistěte se, že všechny kabely a adaptéry jsou správně připojeny.
- Opětovně připojte vše: Odpojte a znovu připojte kabel USB-C k notebooku a monitoru.
Aktualizujte systémové ovladače a firmware
- Správce zařízení: Otevřete Správce zařízení ve Windows a najděte ovladače pod ‘Grafické adaptéry’.
- Aktualizujte ovladače: Klikněte pravým tlačítkem na ovladače a vyberte ‘Aktualizovat ovladač’.
- Podpora Dell: Navštivte oficiální web Dell a stáhněte a nainstalujte potřebné aktualizace firmwaru.
Pokročilé techniky řešení problémů
Pokud základní kroky problém nevyřeší, vyzkoušejte tyto pokročilé techniky:
Resetování řadiče USB notebooku
- Správce zařízení: Otevřete Správce zařízení a najděte sekci ‘Řadiče univerzální sériové sběrnice’.
- Odinstalujte zařízení: Najděte řadič USB, klikněte pravým tlačítkem a vyberte ‘Odinstalovat zařízení’.
- Restartujte: Restartujte notebook, aby Windows automaticky přeinstaloval řadič USB.
Úprava nastavení BIOS
- Vstupte do BIOS: Restartujte notebook a stiskněte klávesu (obvykle F2 nebo Del), abyste vstoupili do nastavení BIOS.
- Ověřte nastavení USB: Navigujte do sekce ‘Pokročilé’ nebo ‘Nastavení periferií’ a ujistěte se, že je podpora USB-C povolena.
- Uložte změny: Uložte jakékoli změny a opusťte BIOS.
Testování s externími dokovacími stanicemi
- Použijte dok: Použijte dokovací stanici USB-C s možností výstupu obrazu.
- Připojte zařízení: Připojte notebook, monitor a dokovací stanici.
- Pozorování: Sledujte, zda monitor zobrazuje správně, což může naznačovat, zda je problém v portu USB-C notebooku.

Kdy vyhledat odbornou pomoc
Pokud všechny kroky pro řešení problémů selžou, je čas vyhledat odbornou pomoc. Kontaktujte podporu Dell pro podrobnou diagnostiku a možné výměny hardwaru. Pokud je váš notebook stále v záruce, Dell může nabídnout bezplatné opravy nebo výměny. Nesnažte se otevřít nebo opravit hardware sami, protože by to mohlo narušit záruku nebo způsobit další problémy.
Závěr
Zažívat problémy s připojením portu USB-C vašeho Dell notebooku k monitoru může být náročné. Nicméně pochopení běžných příčin a dodržování kroků pro řešení problémů často problém vyřeší. V případech, kdy nepomohou domácí řešení, je doporučeno vyhledat odbornou podporu, aby bylo zajištěno správné diagnostikování a oprava vašeho zařízení.
Často kladené otázky
Co mám dělat, když USB-C port mého notebooku Dell stále nefunguje po vyzkoušení všech těchto kroků?
Kontaktujte podporu Dell pro profesionální pomoc. Provedou vás pokročilejším řešením problémů nebo opravami.
Může používání USB-C kabelů třetích stran ovlivnit konektivitu?
Ano, používání USB-C kabelů třetích stran, které nejsou certifikovány, může vést k problémům s konektivitou. Vždy používejte kvalitní kabely certifikované pro váš model notebooku.
Jak poznám, jestli je můj USB-C port vadný?
Pokud se více zařízení nedokáže připojit přes váš USB-C port a základní řešení problémů nepomáhá, port může být vadný. Je doporučeno vyhledat profesionální diagnostiku.