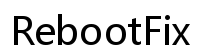Úvod
Marně se snažíte nastavit Google Chrome jako svůj výchozí prohlížeč na vašem MacBooku? Nejsi sám. Znalost změny výchozího prohlížeče může zlepšit váš zážitek z prohlížení tím, že vám umožní bezproblémově používat prohlížeč podle vašeho výběru. Tento komplexní průvodce vás provede kroky, jak nastavit Google Chrome jako výchozí prohlížeč na vašem MacBooku, od stahování a instalace prohlížeče po odstraňování běžných problémů a optimalizaci nastavení. Pojďme se hned ponořit do toho, aby byla změna snadná.
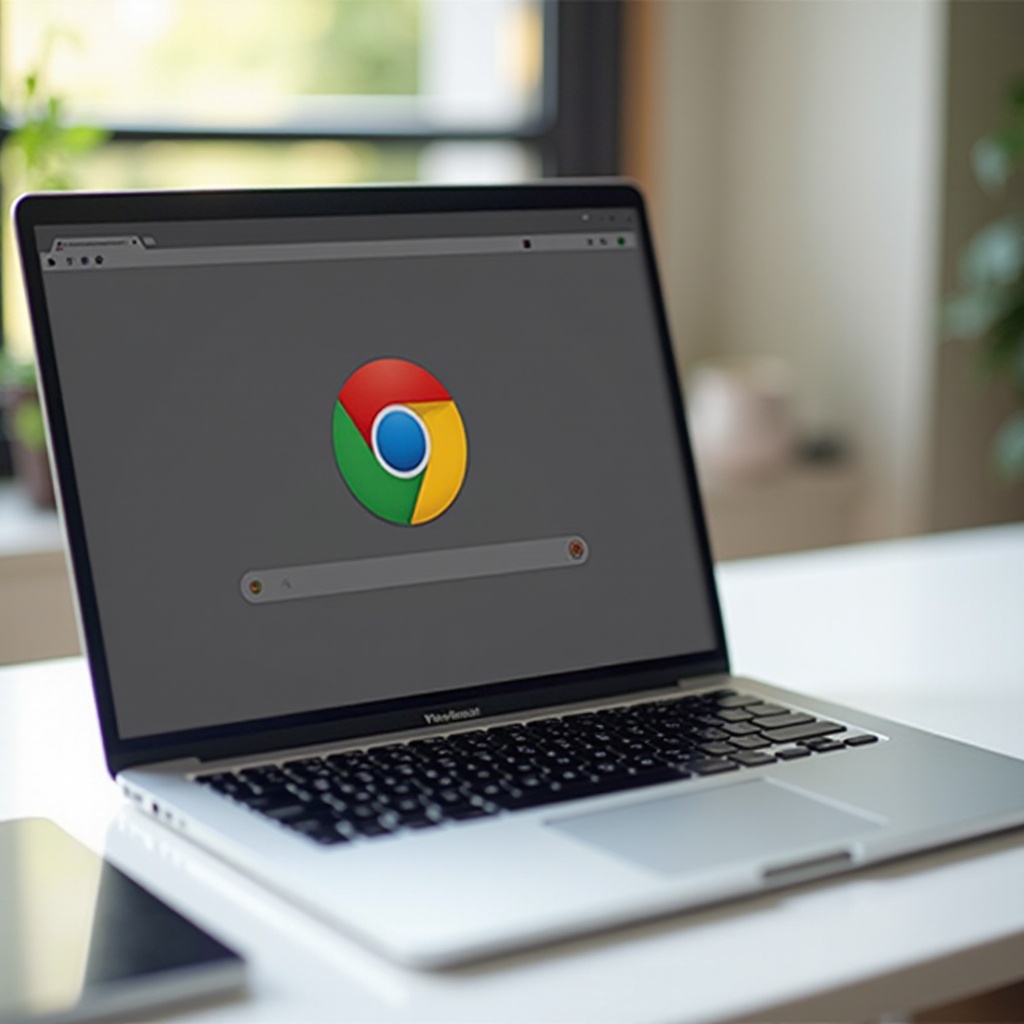
Proč nastavit Google Chrome jako váš výchozí prohlížeč na MacBooku?
Přepnutí na Google Chrome jako váš výchozí prohlížeč na MacBooku nabízí různé výhody. Zatímco Safari je schopný prohlížeč, Google Chrome vyniká svou rychlostí, rozsáhlou škálou rozšíření a synchronizací napříč platformami. Robustní výkon Chromu zpracovává více karet efektivněji, čímž zabraňuje zpomalení vašeho MacBooku. Je také často aktualizován o nové funkce a bezpečnostní záplaty, což z něj činí preferovanou volbu mnoha uživatelů.
Google Chrome se bezproblémově integruje s Gmailem a dalšími službami Googlu, čímž vytváří jednotný ekosystém, který zvyšuje produktivitu. Pokud často přepínáte mezi zařízeními, funkce synchronizace Chromu vám zajistí stejný zážitek a přístup k záložkám, heslům a historii na všech vašich zařízeních. Následující části vás provedou nezbytnými přípravami a kroky k nastavení Google Chrome jako výchozího prohlížeče na macOS.
Příprava vašeho MacBooku pro Google Chrome
Před tím, než nastavíte Google Chrome jako výchozí prohlížeč, se ujistěte, že váš MacBook je připravený. Zkontrolujte, zda je váš macOS aktuální, přejetím do nabídky Apple a zvolením ‘Předvolby systému’ a poté ‘Aktualizace softwaru’. Udržování aktuálního operačního systému je zásadní z důvodů kompatibility a bezpečnosti.
Navíc zkontrolujte, zda máte dostatek úložného prostoru pro stažení a instalaci. Chrome vyžaduje asi 350 MB volného místa. Můžete odstranit nepotřebné soubory nebo aplikace, aby se uvolnilo místo a zlepšil se výkon vašeho MacBooku.
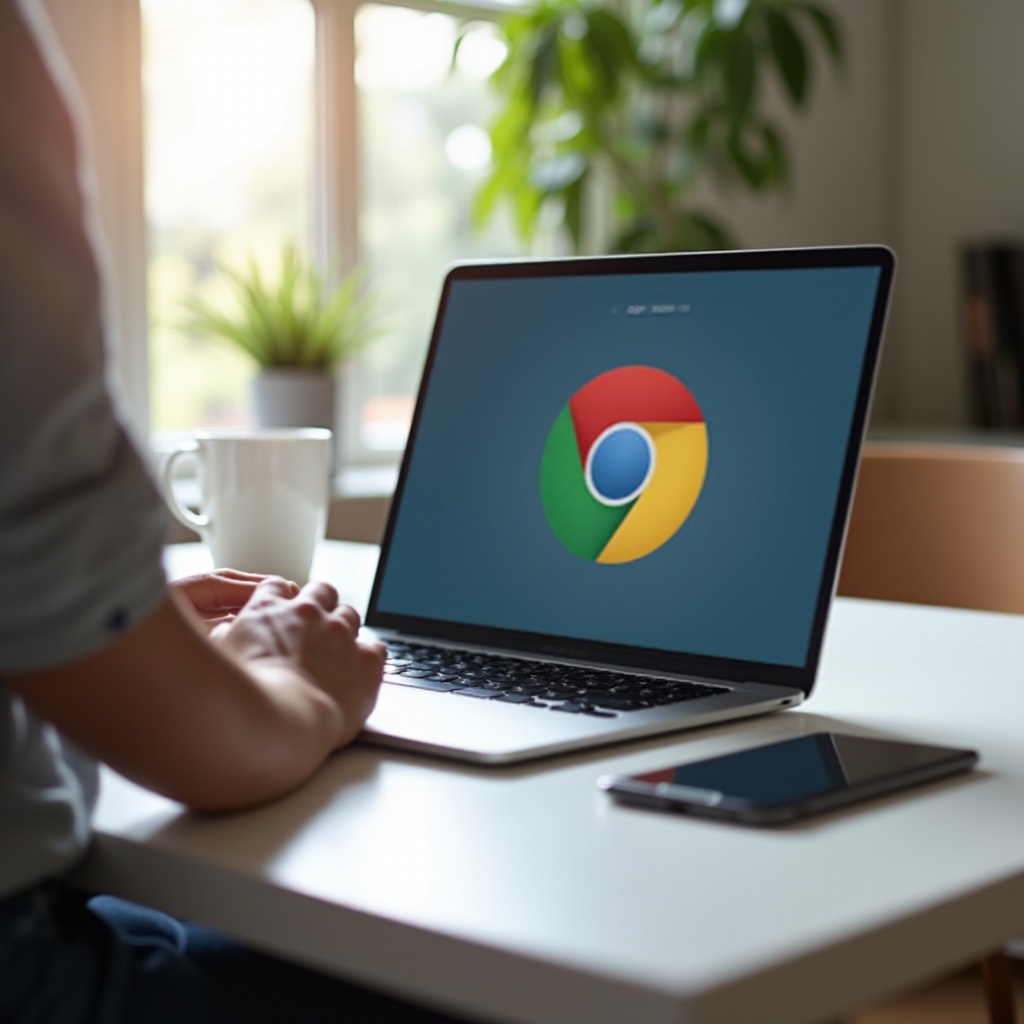
Stahování a instalace Google Chrome na macOS
- Otevřete Safari nebo jakýkoli jiný webový prohlížeč na vašem MacBooku.
- Přejděte na webové stránky Google Chrome.
- Klikněte na tlačítko ‘Stáhnout Chrome’.
- Jakmile se soubor stáhne, otevřete soubor s názvem ‘googlechrome.dmg’ z vaší složky Stažené soubory.
- Otevře se nové okno. Přetáhněte ikonu Chrome do složky Aplikace.
- Jakmile bude Chrome ve složce Aplikace, můžete otevřít Google Chrome.
Nyní jste úspěšně nainstalovali Google Chrome na váš MacBook. Dalším krokem je nastavit jej jako výchozí prohlížeč.
Jak nastavit Google Chrome jako výchozí prohlížeč
S úspěšně nainstalovaným Google Chrome na vašem MacBooku jste jen několik kroků od toho, aby se stal vaším výchozím prohlížečem.
Použití Předvoleb systému
- Otevřete ‘Předvolby systému’ z nabídky Apple.
- Klikněte na ‘Obecné’.
- Najděte možnost ‘Výchozí webový prohlížeč’.
- Klikněte na rozbalovací nabídku a vyberte ‘Google Chrome’.
Použití nastavení Google Chrome
- Otevřete Google Chrome.
- Klikněte na třítečkovou nabídku v pravém horním rohu.
- Přejděte na ‘Nastavení’.
- Na konci stránky najděte část ‘Výchozí prohlížeč’.
- Klikněte na ‘Nastavit jako výchozí’.
Výběrem kterékoli z těchto metod zajistíte, že Google Chrome nyní bude nastaven jako váš výchozí prohlížeč, což zlepší váš zážitek z prohlížení. Nyní se pojďme věnovat řešení případných problémů.
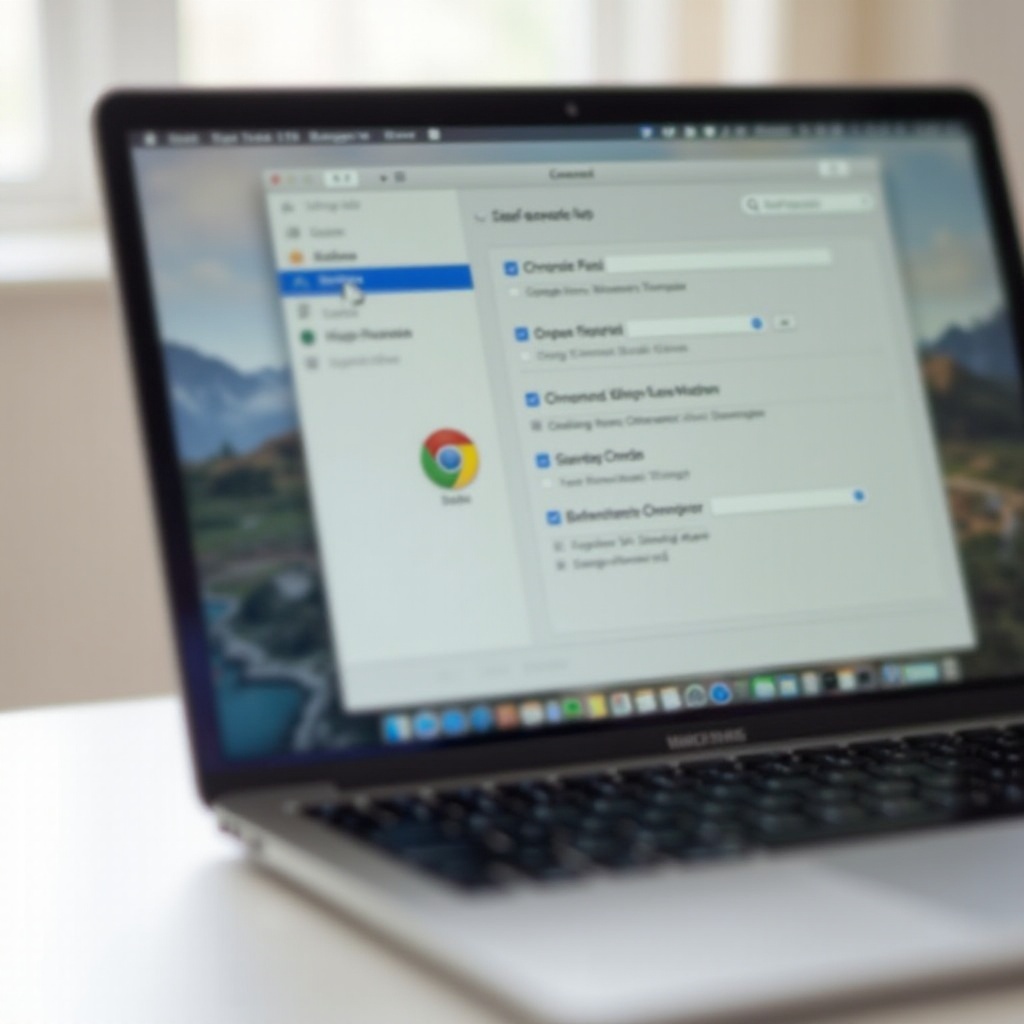
Řešení běžných problémů
Přestože jste postupovali podle kroků, někteří uživatelé se mohou setkat s problémy. Zde je návod, jak je vyřešit:
Google Chrome se nezobrazuje jako možnost
Pokud Google Chrome není zobrazen jako možnost v Předvolbách systému, zkuste restartovat svůj MacBook. Ujistěte se, že Chrome je nainstalován ve složce Aplikace a není spuštěn z staženého souboru DMG.
Prohlížeč se vrátí k výchozímu Safari
Někdy se může stát, že výchozí prohlížeč se po aktualizaci systému vrátí k Safari. Vraťte se do Předvoleb systému a znovu nastavte Chrome jako výchozí. Pro přetrvávající problémy zkontrolujte aktualizace softwaru.
Chyby při instalaci a řešení
Pokud narazíte na chybu při instalaci, ujistěte se, že stahujete Chrome z oficiálních webových stránek Googlu. Odstraňte všechny částečně stažené soubory a restartujte svůj MacBook. Spusťte Disk Utility k kontrole a opravě chyb disku, které mohou bránit instalaci.
Optimalizace Google Chrome na vašem MacBooku
Po nastavení Chrome jako výchozího prohlížeče je čas optimalizovat prohlížeč pro personalizovaný zážitek.
Úprava nastavení
Zvažte přizpůsobení Google Chrome tak, aby vyhovoval vašim potřebám hned po nastavení jako výchozího prohlížeče. Přejděte do Nastavení kliknutím na třítečkovou nabídku. Zde můžete spravovat hesla, nastavení ochrany soukromí a celkový vzhled prohlížeče.
Synchronizace mezi zařízeními
Jednou z předností Chromu je jeho schopnost synchronizovat údaje mezi různými zařízeními. Přihlášením se pomocí svého účtu Google můžete synchronizovat záložky, hesla a historii prohlížení. Tato funkce zajišťuje bezproblémový zážitek z prohlížení, ať už jste na svém MacBooku, smartphonu nebo jiném zařízení.
Závěr
Nastavení Google Chrome jako vašeho výchozího prohlížeče na vašem MacBooku je jednoduchý proces, který může výrazně zlepšit váš zážitek z prohlížení webu. Postupujte podle kroků uvedených v tomto průvodci pro instalaci, konfiguraci a optimalizaci Chrome podle vašich potřeb. Využijte mnoho výhod a zlepšený výkon, který Chrome nabízí.
Nejčastější dotazy
Mohu po nastavení Chromu změnit výchozí prohlížeč zpět na Safari?
Ano, můžete snadno přejít zpět na Safari tak, že přejdete na Předvolby systému > Obecné a poté vyberete Safari z rozbalovací nabídky výchozího webového prohlížeče.
Co mám dělat, když se Chrome nenastavuje jako výchozí prohlížeč?
Ujistěte se, že máte nejnovější aktualizace macOS a že je Chrome správně nainstalován. Restartujte svůj MacBook a zkuste znovu nastavit Chrome jako výchozí prohlížeč.
Je Google Chrome lepší než Safari z hlediska soukromí?
Oba prohlížeče mají silné funkce ochrany soukromí. Chrome nabízí rozsáhlou kontrolu nad nastavením ochrany soukromí, zatímco Safari se zaměřuje na inteligentní prevenci sledování. Vaše preference závisí na úrovni přizpůsobení, kterou potřebujete.