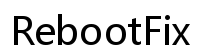Introduction
Experiencing issues when your Chromebook won’t play saved videos can be frustrating. From compatibility errors to OS updates, resolving these problems can be complex. Understanding the steps can help you troubleshoot and restore your video functionality. This guide will walk you through the common issues and solutions to get your videos playing smoothly on your Chromebook.

Identifying the Problem
Before diving into complex solutions, identifying the root cause is crucial. Is the issue related to one specific file, or do all saved videos fail to play? Noticing the scope of the problem provides a clearer direction for troubleshooting.
Measuring the scope includes:
– Checking if the issue is with a single file
– Testing multiple video files
– Observing any error messages or codes that appear
Pinpointing these details will guide whether the problem lies with file compatibility, software, or the Chromebook itself.
Checking Compatibility
Video file compatibility is a common issue. Chromebooks, like all devices, support specific video formats. Ensuring your video files are in the correct format is critical.
- Common Chromebook-compatible formats include MP4 and WebM.
- Use online tools or software to convert videos to supported formats.
- Check Google’s supported format documentation for more detailed information.
If your videos aren’t in a supported format, converting them may resolve the issue instantly.
Updating Chrome OS
Operating system updates can fix bugs that prevent videos from playing. Always ensure your Chrome OS is up to date.
Steps to update Chrome OS:
1. Click on the time in the lower right corner to open the status area.
2. Select ‘Settings’.
3. At the bottom, click ‘About Chrome OS’.
4. Click ‘Check for updates.
5. Follow prompts to complete the update if necessary.
Keeping the OS updated can eliminate many software-related playback issues.
Clearing Cache and Cookies
Sometimes, corrupted cache and cookies from browser use impact video playback on Chromebooks. Regular clearing can prevent these issues.
To clear your cache and cookies:
1. Open Chrome browser.
2. Click the three vertical dots (menu) in the upper right-hand corner.
3. Hover over ‘More Tools’ and select ‘Clear browsing data.
4. Choose a time range and select ‘All time’ for a comprehensive clean.
5. Check ‘Cookies and other site data’ and ‘Cached images and files.
6. Click ‘Clear data.
Removing these can resolve glitches and improve performance.
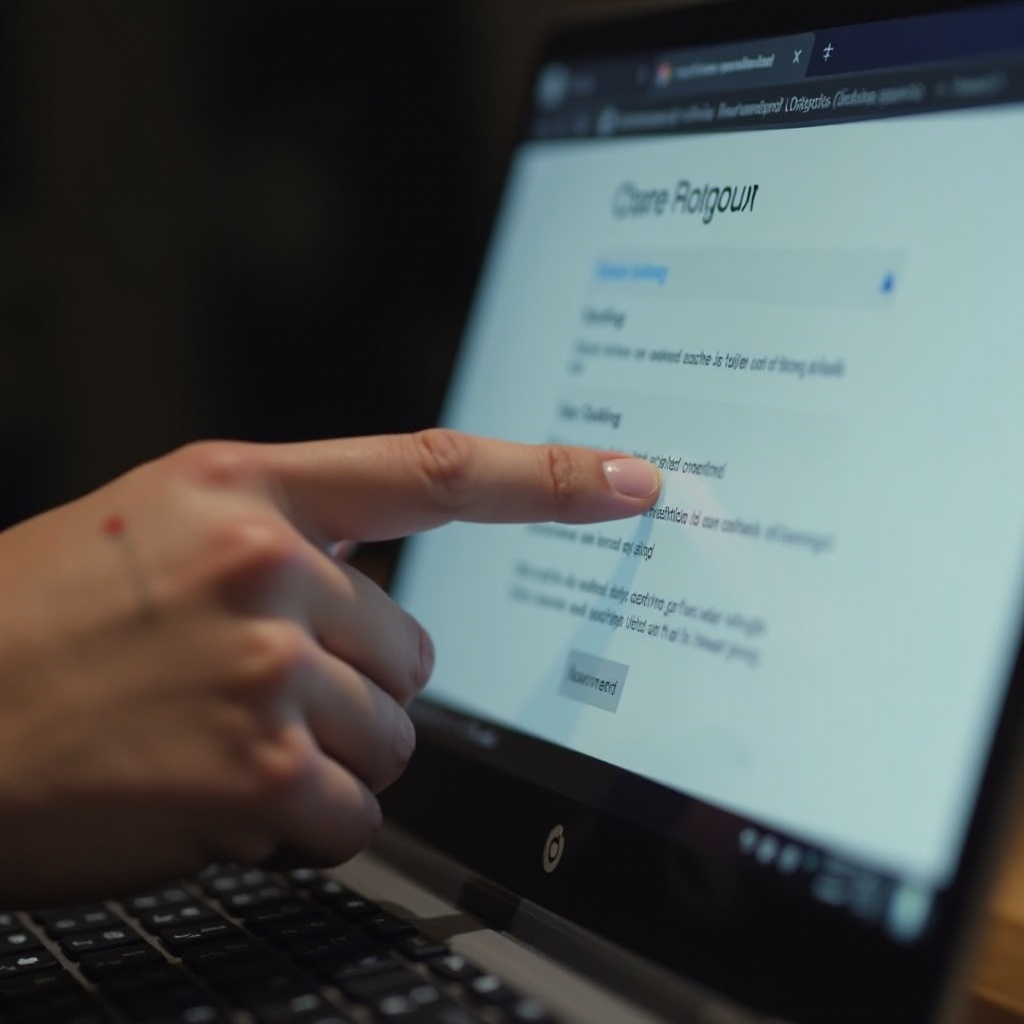
Resetting Hardware
Hardware resets can solve various issues, including video playback problems on a Chromebook. This resets your hardware settings without deleting your data.
To perform a hardware reset:
1. Turn off your Chromebook.
2. Press and hold the Refresh button and tap the Power button.
3. Release the Refresh button when your Chromebook starts up.
Resetting hardware resets internal settings that might interfere with video performance.

Video Player Alternatives
The default video player may not support all file types or features. Trying alternative video players can provide a solution.
Consider these popular alternative video players for Chromebooks:
– VLC Media Player: Known for supporting a wide range of file formats.
– MX Player: Offers extensive decoding options and interface.
– Kodi: Power-packed and customization-friendly.
Installing these alternatives may resolve compatibility or playback issues.
Checking File Integrity
Video files might be corrupted during download or transfer. Ensuring your files haven’t been compromised is critical for smooth playback.
Actions to check file integrity include:
– Redownloading the video from the original source.
– Transferring files via different methods (USB, cloud storage).
– Using file integrity check tools to detect and repair corrupted files.
Confirming the files’ integrity eliminates the possibility of corruption being the issue.
Seeking Professional Help
If you follow the steps above and your Chromebook still won’t play videos, it may be time to seek professional help. Technical issues beyond basic troubleshooting may need expert intervention.
Resources for professional help include:
– Chromebook support forums.
– Official Chromebook support services.
– Local computer repair professionals.
Getting professional assistance will provide personalized solutions and resolve persistent issues.
Conclusion
Addressing video playback issues on a Chromebook involves several troubleshooting steps, from compatibility checks to seeking technical help. Following this guide should help you diagnose and fix the common reasons your Chromebook won’t play saved videos.
Frequently Asked Questions
Why won’t my Chromebook play .mp4 files?
Chromebooks typically support .mp4 files, but issues may arise from corrupted files, incompatible codecs, or outdated OS. Updating your system and using reliable players like VLC can help.
What video player works best for Chromebooks?
VLC Media Player is highly recommended due to its wide range of supported file formats and customization options, making it an ideal choice for Chromebook users.
How do I update my Chromebook OS?
To update your Chrome OS, click the time area at the bottom-right, go to ‘Settings,’ select ‘About Chrome OS,’ and click ‘Check for updates.’ Follow prompts to complete the process.