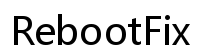Introduction
Experiencing Chrome bouncing when you type on your laptop can be both frustrating and disruptive. This issue chips away at productivity and makes tasks more cumbersome. Identifying the right solutions quickly is essential to resuming your regular workflow. This guide provides comprehensive steps to address Chrome bouncing issues effectively, ranging from quick fixes to more advanced troubleshooting techniques.
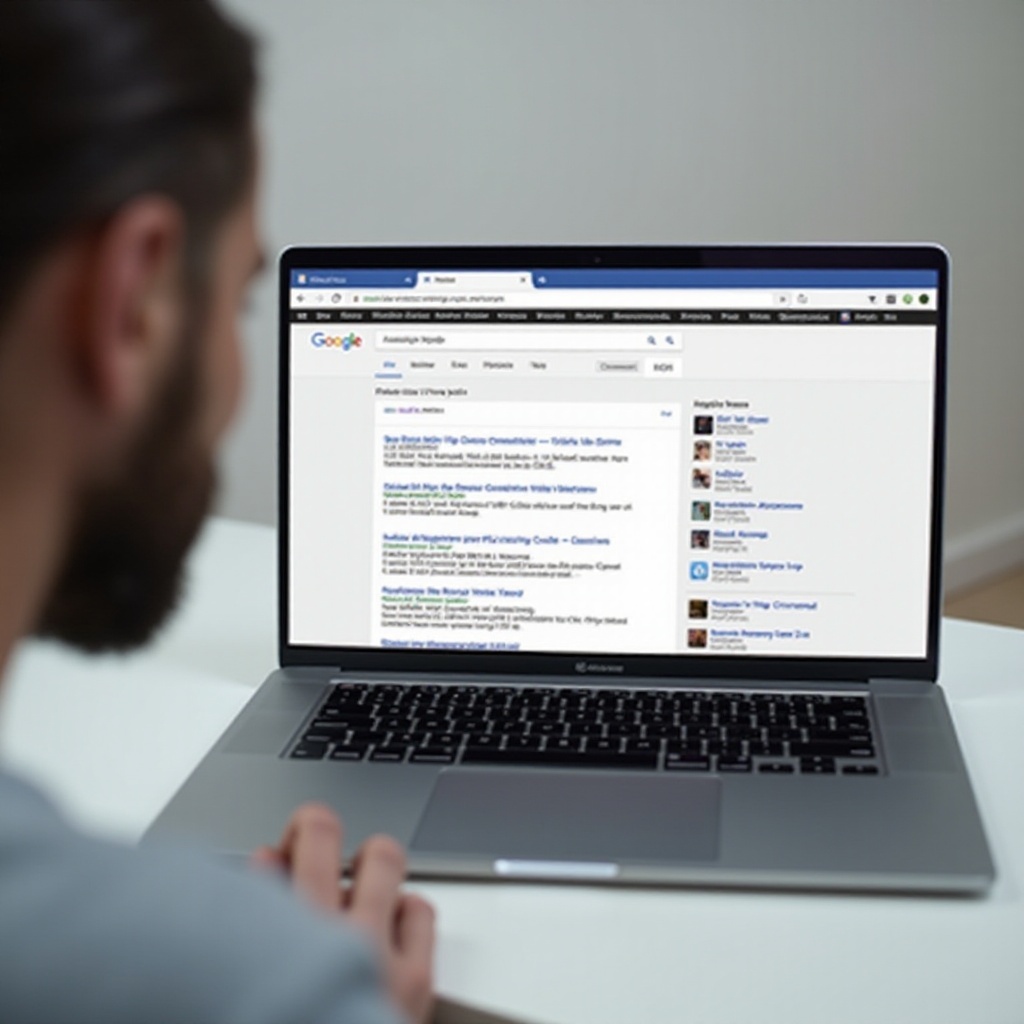
Common Causes of Chrome Bouncing When Typing
Understanding the common causes behind Chrome bouncing when typing is the first step in resolving the problem. These issues generally stem from:
- Software Glitches: These often occur after updates or due to compatibility issues with other installed extensions or applications.
- Hardware Problems: Issues with the keyboard or touchpad can lead to unwanted bouncing behavior in Chrome.
- Chromium Bugs: Since Chrome is built on the Chromium framework, bugs within Chromium can also cause this behavior.
- Resource Management: High CPU and RAM usage can prioritize different processes and cause Chrome to bounce when resources are managed inadequately.
Sometimes, a combination of these factors can contribute to the problem. Identifying the root cause is crucial for applying the right fix and ensuring a smooth browsing experience.
Quick Fixes for Immediate Relief
When experiencing Chrome bouncing issues, some quick fixes can help provide immediate relief:
- Restart Chrome: Close and reopen Chrome. This simple step can resolve minor software glitches.
- Clear Cache and Cookies: Go to ‘Settings > Privacy and Security > Clear Browsing Data’ and clear your cache and cookies.
- Disable Extensions: Sometimes, a misbehaving extension can cause bouncing. Disable all extensions by navigating to ‘chrome://extensions/’ and turning off each extension.
These steps can often resolve the issue in a matter of seconds, allowing you to continue your work without interruption.
Adjusting Chrome Settings
If quick fixes do not solve the problem, adjusting Chrome settings can help mitigate the bouncing issue:
- Disable Hardware Acceleration: Go to ‘Settings > Advanced > System’ and toggle off ‘Use hardware acceleration when available.
- Adjust Zoom and Display Settings: Sometimes, incorrect zoom levels can cause display issues. Adjust the zoom level to ‘100%’ by clicking the three dots in the top-right corner and setting the zoom level.
- Incognito Mode: Use Chrome’s incognito mode by pressing ‘Ctrl + Shift + N.’ If the issue disappears, it may be due to extensions or settings in the regular browsing mode.
These adjustments can provide a more stable browsing experience, ensuring that Chrome operates smoothly.
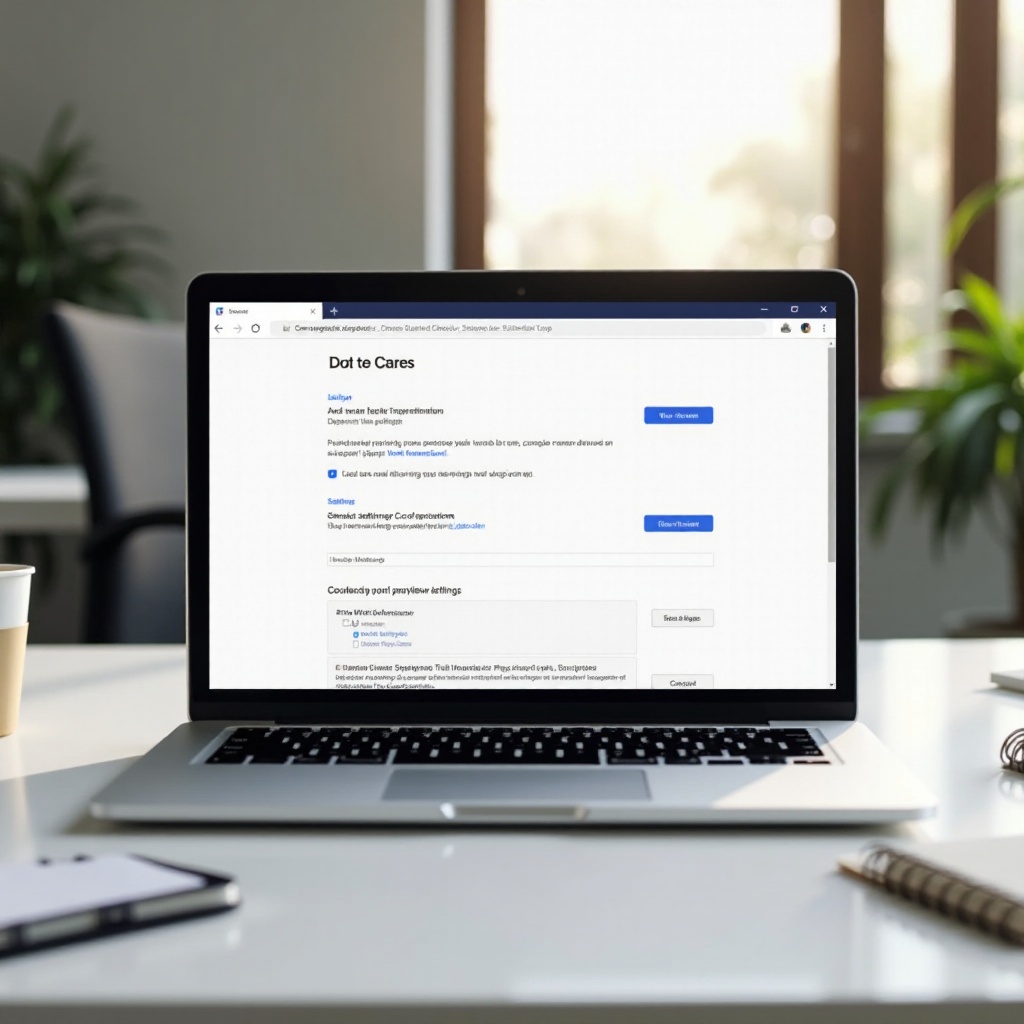
Checking for Hardware Issues
Ensuring that hardware is functioning properly can help rule out physical causes of the problem. Here’s how to check for hardware issues:
- Test Keyboard and Touchpad: Use external peripherals to determine if the built-in hardware is at fault.
- Clean Keyboard and Touchpad: Dust or debris can interfere with the interaction between these components and your laptop, causing erratic behavior.
- Run Hardware Diagnostics: Many laptops come with built-in diagnostic tools. Follow your manufacturer’s instructions to run these tests.
If hardware issues are found, it may necessitate professional repair or replacement of the affected components.
Updating Software and Drivers
Keeping software and drivers up to date ensures that all components work harmoniously:
- Update Browser: Ensure you’re running the latest version of Chrome by going to ‘Settings > About Chrome.’ Chrome should automatically check for updates.
- Update Operating System: Check for system updates because outdated OS versions can sometimes contribute to browser issues.
- Update Drivers: Especially pay attention to graphics and input device drivers. Visit the manufacturer’s website or use the device manager to update these drivers.
Regular updates ensure better compatibility and performance, potentially solving the bouncing issue.
Advanced Troubleshooting Steps
If you’re still experiencing issues, more advanced troubleshooting steps may be necessary:
- Create a New User Profile: Corrupted user profiles can cause diverse issues. Create a new profile by going to ‘Settings > People > Add Person.
- Disable Unnecessary Services: Use the ‘Task Manager’ to disable non-essential background services that may interfere with Chrome.
- Check for Malware: Run a virus scan with reliable antivirus software to see if malware is causing the issue.
These steps can address less obvious issues, providing a more stable browsing experience.

Seeking Professional Help
When all else fails, it might be time to seek professional help. Authorized service centers or independent IT technicians can use specialized diagnostic tools to pinpoint and resolve the problem. They can also repair any malfunctioning hardware components that may be beyond user repair. By seeking help, you can ensure a thorough resolution to your Chrome bouncing issues.
Conclusion
Dealing with Chrome bouncing issues on your laptop can be quite frustrating, but a systematic approach can help solve the problem. From quick fixes and software adjustments to hardware checks and updates, various methods can address this common issue. Remember that seeking professional help is always an option when DIY methods fall short.
Frequently Asked Questions
Why does my Chrome browser jump when I’m typing?
Chrome may jump when typing due to software glitches, hardware problems, or Chromium bugs. High resource usage can also cause this issue.
How can I stop Chrome from bouncing on my laptop?
Apply quick fixes like restarting Chrome and clearing cache. Adjust Chrome settings, check hardware, and update software to address the issue.
Is it a hardware issue if Chrome bounces when typing?
It could be. Test the keyboard and touchpad, clean hardware, and run diagnostics to rule out hardware issues before considering software fixes.