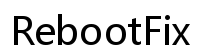Introduction
Mastering your phone’s WiFi settings can lead to better internet connectivity and greater control over your device. Whether you’re at home, in the office, or on public networks, understanding, configuring, and optimizing these settings is crucial. This guide provides you with all the necessary steps to ensure a robust and secure WiFi connection on your phone.
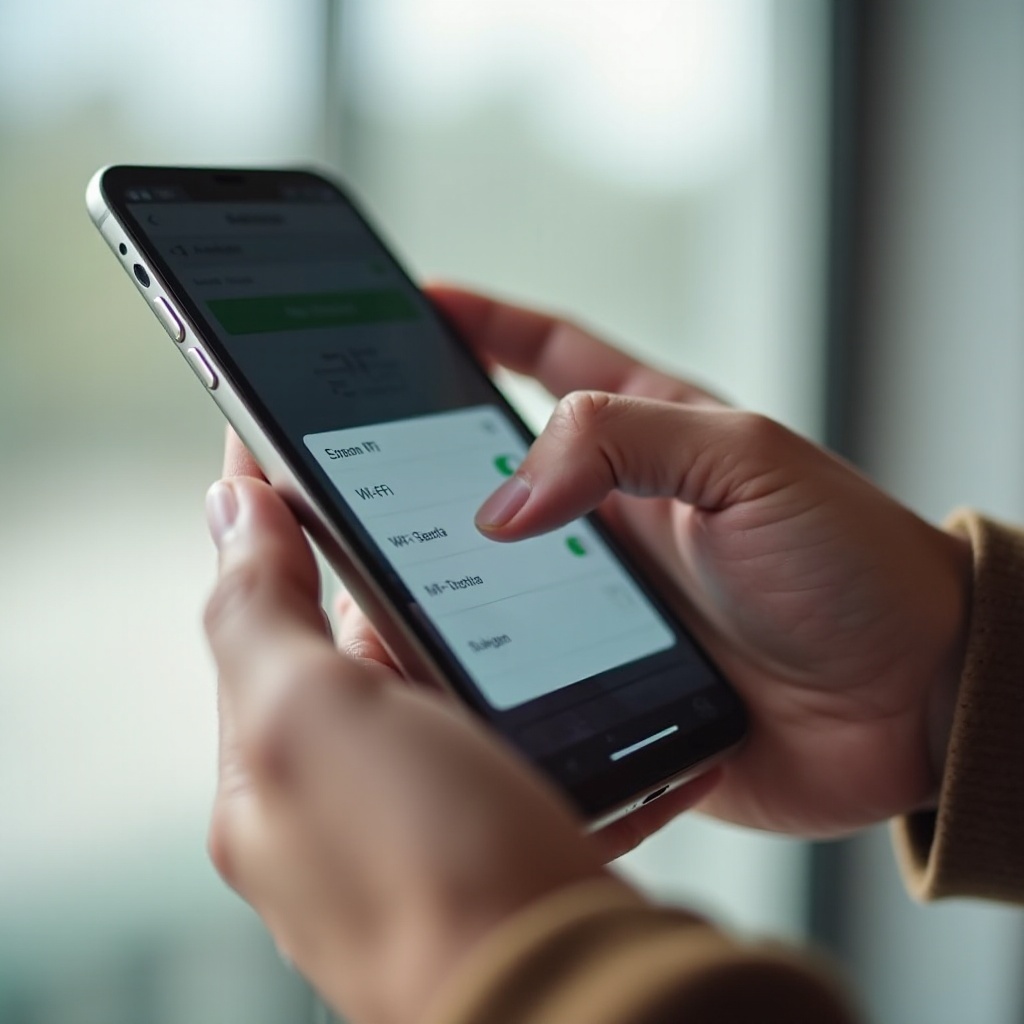
Understanding Basic WiFi Settings
A good grasp of basic WiFi settings is essential. Each phone comes with fundamental WiFi settings that allow you to connect to a network, ensure security, and manage connectivity preferences.
- WiFi Network Connection: This setting lets you connect to available WiFi networks. Typically found under the ‘Settings’ menu, it displays available networks and saves passwords for automatic future connections.
- Security Settings: Ensuring a secure connection is vital. Options like WPA2 and WPA3 provide different levels of security.
- Network Preferences: You can prioritize connections, set data usage limits, and choose when to connect automatically.
Understanding and configuring these settings optimally ensures a secure and efficient WiFi experience.
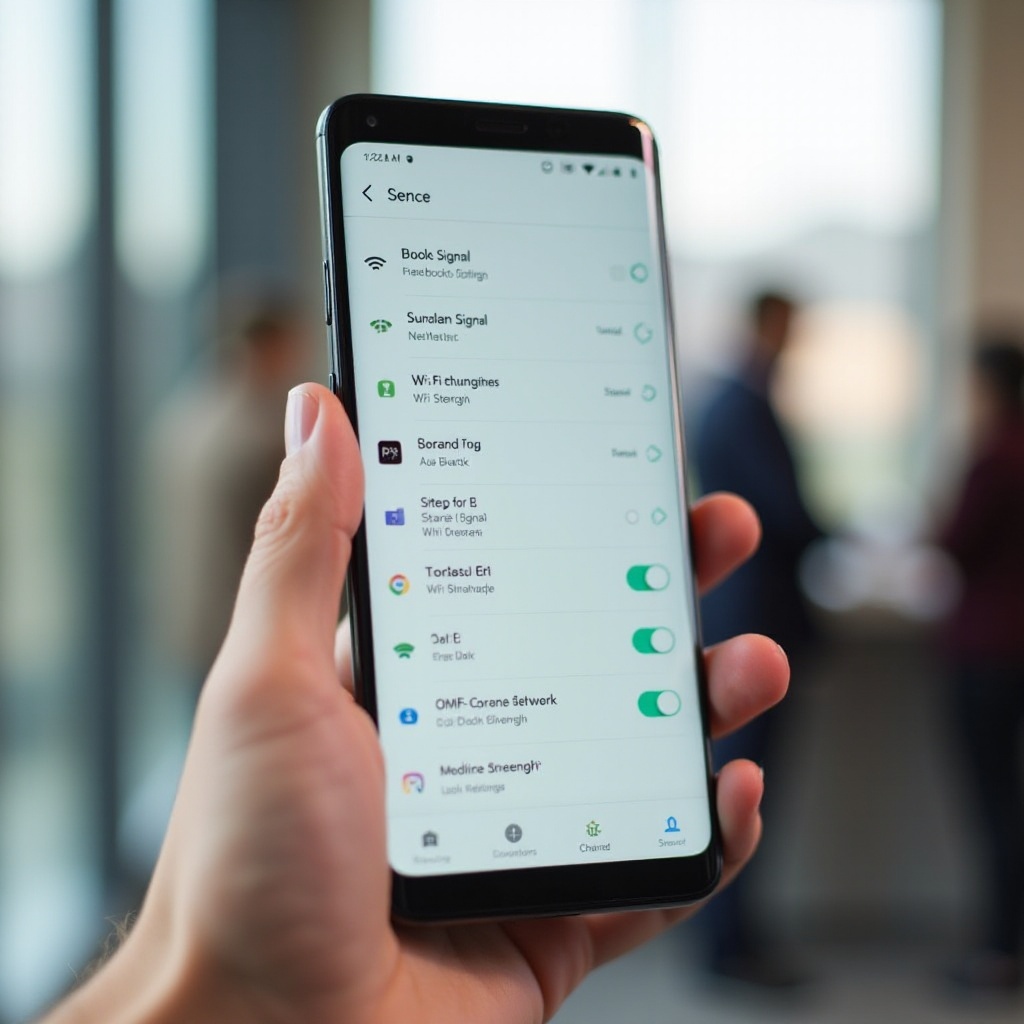
Navigating WiFi Settings on Different OS
Different operating systems have various approaches to WiFi settings navigation. Whether you’re using an iPhone, Android, or another OS, accessing and adjusting these settings should be straightforward.
Android:
- Accessing WiFi Settings: Go to ‘Settings’ > ‘Network & Internet’ > ‘WiFi.
- Selecting a Network: Tap on the network name from the available options.
iPhone:
- Accessing WiFi Settings: Navigate to ‘Settings’ > ‘WiFi.
- Selecting a Network: Toggle the WiFi switch on and select from available networks.
Being familiar with these navigations ensures hassle-free connectivity setup on different devices.

Configuring WiFi Settings on Your Phone
Configuring WiFi settings correctly is key to achieving a stable and secure connection. Here’s a step-by-step guide:
- Connecting to a Network:
- Navigate to Settings > WiFi.
- Toggle the WiFi switch to ON.
- Select a network from the list of available networks.
-
Enter the network password and tap ‘Connect.
-
Setting Up a Secure Connection:
- Ensure the network you connect to uses WPA2 or WPA3 encryption.
-
Avoid connecting to networks without a password.
-
Managing Saved Networks:
- Access the list of saved networks by navigating to WiFi settings.
-
Select the network and choose ‘Forget’ to remove it.
-
Customizing Network Preferences:
- Set your preferred network connection order.
- Configure your device to avoid weak networks by enabling the feature that prioritizes high-strength signals.
Adhering to these configurations enhances your phone’s connectivity and security.
Advanced WiFi Settings
Taking control of advanced WiFi settings can further improve your connectivity and security. Here are key settings to consider:
- MAC Address Filtering:
-
This feature allows you to set a list of authorized devices that can connect to your network.
-
IP Settings:
-
You can switch between dynamic (DHCP) and static IP addresses for improved network management.
-
WiFi Frequency Bands:
-
Choose between 2.4GHz and 5GHz bands. The 5GHz band offers faster speeds but shorter range, while the 2.4GHz band covers more distance but is more prone to interference.
-
WiFi Direct:
-
This enables peer-to-peer connections directly between devices for sharing files and media without a router.
-
QoS (Quality of Service):
- This feature prioritizes certain types of traffic for bandwidth management, ensuring smoother streaming and online gaming.
Mastering these advanced settings will provide a superior WiFi experience.
Troubleshooting Common WiFi Issues
Encountering WiFi issues is common but often easily resolved. Here are troubleshooting steps to follow:
- Weak Signal:
- Move closer to the router.
-
Remove obstructions between the router and your device.
-
Forgotten Password:
-
Access the router settings directly or reset it to default settings.
-
IP Conflict:
- Restart your router and device.
-
Assign a static IP address.
-
No Internet Connection:
- Restart your router.
- Check with your ISP for service issues.
By following these simple steps, you’ll quickly resolve the most common WiFi problems.
Enhancing Your WiFi Performance
Optimizing WiFi performance is crucial for a seamless internet experience. Here’s how to enhance it:
- Position Your Router Properly:
- Place the router in a central location.
-
Avoid placing it near walls and metal objects.
-
Update Router Firmware:
-
Regular updates ensure optimal performance and security.
-
Use a WiFi Extender:
-
Extenders help boost signal in areas with weak connectivity.
-
Switch Channels:
-
Use a WiFi analyzer app to find the least congested channel.
-
Limit Connected Devices:
-
Too many connected devices can slow down the network.
-
Enable QoS:
- Prioritize important traffic for smoother performance.
By implementing these tips, you’ll enjoy an improved WiFi experience.
Conclusion
Understanding and mastering WiFi settings on your phone is crucial for maintaining a reliable and secure internet connection. From basic setup to advanced configurations, the steps provided will help you ensure optimal performance and security. Troubleshooting and enhancing your network with the outlined tips will further enrich your connectivity experience.
Frequently Asked Questions
How can I improve the WiFi signal on my phone?
To improve your WiFi signal, place your router in a central location, minimize obstructions, and use a WiFi extender to boost the signal. Additionally, ensure the router’s firmware is updated.
Why isn’t my phone connecting to my WiFi?
If your phone isn’t connecting to WiFi, try restarting both your device and router, ensure you’ve entered the correct password, or check for and resolve any IP conflicts.
What are the security options available for my phone’s WiFi settings?
Security options typically include WPA2 and WPA3 for encryption, MAC address filtering, and setting up strong, unique passwords for network access, ensuring secure WiFi usage.