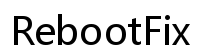Wprowadzenie
Odczucie braku miejsca na urządzeniu z systemem Android może być dużą niedogodnością. Ze zdjęciami, filmami i aplikacjami kumulującymi się z dnia na dzień, nie trzeba długo czekać, aby zapełnić pamięć. Jednym z efektywnych sposobów na zwolnienie miejsca bez utraty cennych danych jest skorzystanie z laptopa. Podłączenie urządzenia z systemem Android do laptopa umożliwia przenoszenie plików, zarządzanie dużymi danymi, a nawet usuwanie niepotrzebnych plików. Ten przewodnik przeprowadzi Cię przez kroki związane z odgracaniem urządzenia z systemem Android i poprawą jego wydajności, wszystko przy użyciu laptopa.
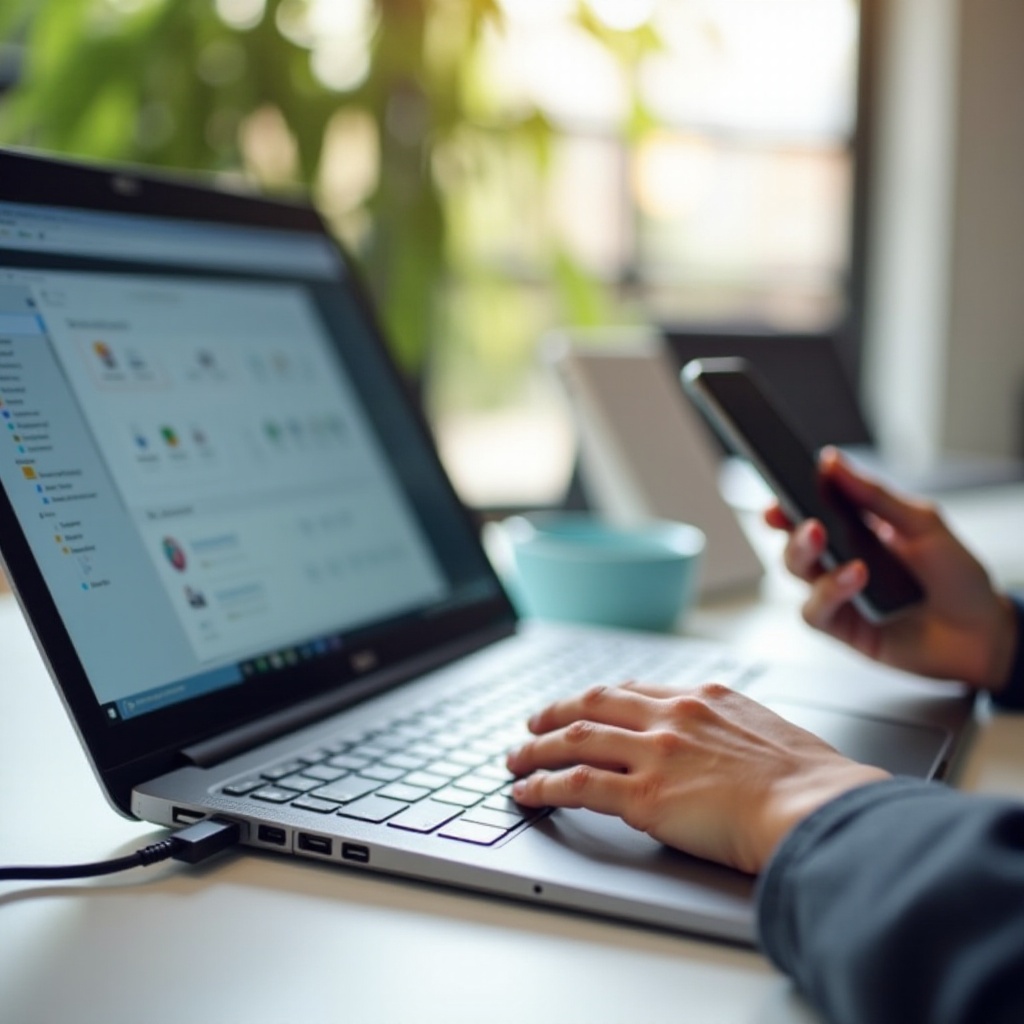
Podłączanie urządzenia z systemem Android do laptopa
Zanim przejdziesz do zarządzania plikami, musisz nawiązać połączenie między urządzeniem z systemem Android a laptopem. Oto jak to zrobić:
- Połączenie USB: Najprostszy sposób na podłączenie urządzenia z systemem Android do laptopa to użycie kabla USB. Użyj kabla dostarczonego z urządzeniem, aby zapewnić zgodność.
- Włączenie przesyłania plików: Po podłączeniu otrzymasz powiadomienie na urządzeniu z systemem Android z pytaniem, czy chcesz włączyć przesyłanie plików. Dotknij go i wybierz tryb ‘Przesyłanie plików’ lub ‘MTP’.
- Zainstalowanie niezbędnych sterowników: Jeśli po raz pierwszy podłączasz urządzenie, może być konieczne zainstalowanie sterowników na laptopie. Postępuj zgodnie z instrukcjami wyświetlanymi na ekranie, aby zakończyć instalację.
- Udzielanie uprawnień: Odblokuj urządzenie z systemem Android i udziel niezbędnych uprawnień, aby laptop miał dostęp i możliwość zarządzania plikami na urządzeniu.
Dzięki tym krokom Twój komputer będzie teraz mógł rozpoznać urządzenie z systemem Android, co ułatwi zarządzanie, przesyłanie i usuwanie plików w razie potrzeby.

Identyfikacja i usuwanie niechcianych plików
Teraz, gdy urządzenie jest podłączone, czas na identyfikację i usunięcie niechcianych plików:
- Otwórz Eksplorator plików: Przejdź do urządzenia z systemem Android za pomocą ‘Ten komputer’ lub ‘Mój komputer’ na laptopie.
- Kategoryzacja plików: Przejdź przez różne foldery na urządzeniu. Typowymi folderami zajmującymi dużo miejsca są ‘Pobrane’, ‘DCIM’, ‘Zdjęcia’ i ‘WhatsApp’.
- Sortowanie według rozmiaru: W każdym folderze posortuj pliki według rozmiaru, aby szybko zidentyfikować, które pliki zajmują najwięcej miejsca.
- Przegląd i usuwanie: Dokładnie przejrzyj pliki. Usuń zbędne duplikaty, stare zdjęcia, filmy i nieużywane dokumenty.
- Pliki tymczasowe: Nie zapomnij sprawdzić i usunąć plików tymczasowych, które można znaleźć w folderze ‘Android’ pod ‘Data’ lub ‘Cache’.
Systematyczna identyfikacja i usuwanie tych plików pozwala znacznie zwolnić miejsce, zapewniając sprawniejsze i szybsze działanie urządzenia.
Przenoszenie zdjęć i filmów na laptopa
Zdjęcia i filmy zazwyczaj zajmują najwięcej miejsca na każdym urządzeniu. Oto jak przenieść je na laptopa, aby zwolnić miejsce:
- Otwórz folder ze zdjęciami i filmami: Wejdź do folderu ‘DCIM’ na urządzeniu z systemem Android, który zazwyczaj zawiera wszystkie Twoje zdjęcia i filmy.
- Wybierz pliki do przeniesienia: Wybierz pliki, które chcesz przenieść. Możesz to zrobić pojedynczo lub wybierając wiele plików jednocześnie.
- Skopiuj na laptopa: Utwórz nowy folder na laptopie, w którym chcesz zapisać te pliki. Przeciągnij i upuść wybrane pliki z Androida do tego folderu.
- Zweryfikuj przeniesienie: Upewnij się, że wszystkie pliki zostały pomyślnie skopiowane na laptopa.
- Usuń oryginały: Po potwierdzeniu, że pliki są bezpiecznie zapisane na laptopie, usuń oryginały z urządzenia z systemem Android, aby zwolnić miejsce.
Ten krok nie tylko odgraca urządzenie, ale także zapewnia, że Twoje cenne wspomnienia są zabezpieczone i bezpieczne.
Zarządzanie i czyszczenie danych aplikacji
Aplikacje są niezbędne, ale mogą również zajmować dużo miejsca przez pamięć podręczną i resztki danych. Oto jak zarządzać i wyczyścić dane aplikacji:
- Przejdź do ustawień: Na urządzeniu z systemem Android przejdź do ‘Ustawienia’, a następnie ‘Aplikacje’ lub ‘Menedżer aplikacji’.
- Wybierz aplikację: Wybierz aplikację, dla której chcesz wyczyścić dane. Typowe aplikacje, które szybko gromadzą dane, to aplikacje społecznościowe, przeglądarki i usługi strumieniowania.
- Wyczyść pamięć podręczną: Dotknij opcji ‘Pamięć’, a następnie wybierz ‘Wyczyść pamięć podręczną’.
- Zarządzaj pamięcią: Niektóre aplikacje oferują opcję zarządzania pamięcią, w której możesz wybrać, które dane chcesz wyczyścić, takie jak pobrane media lub stare wiadomości.
- Odinstaluj nieużywane aplikacje: Jeśli są aplikacje, których już nie używasz, warto je odinstalować. Spowoduje to całkowite usunięcie danych aplikacji, zwalniając jeszcze więcej miejsca.
Regularne zarządzanie i czyszczenie danych aplikacji pozwala na sprawne działanie urządzenia.
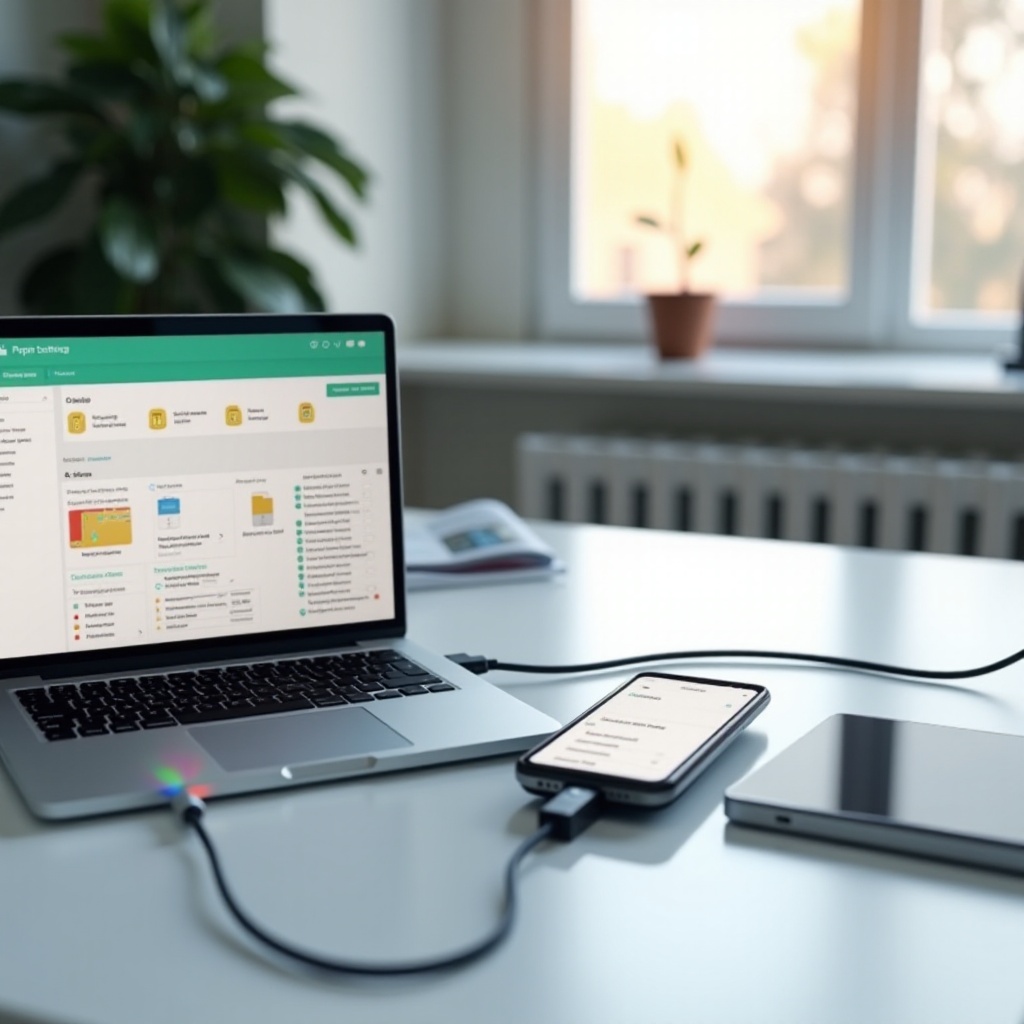
Korzystanie z oprogramowania do zarządzania Androidem
Czasem metody manualne mogą nie wystarczyć, i wtedy przydatne jest oprogramowanie do zarządzania systemem Android:
- Zainstaluj oprogramowanie do zarządzania: Pobierz i zainstaluj oprogramowanie, takie jak AirDroid, AnyTrans lub Samsung Smart Switch na swoim laptopie.
- Podłącz urządzenie: Postępuj zgodnie z instrukcjami oprogramowania, aby podłączyć urządzenie z systemem Android do laptopa. Może to wymagać zeskanowania kodu QR lub zalogowania się na swoje konto Google.
- Zarządzaj plikami: Programy te często oferują intuicyjny interfejs, w którym łatwo można zarządzać, przesyłać, tworzyć kopie zapasowe i usuwać pliki.
- Dodatkowe funkcje: Wiele z tych rozwiązań oferuje dodatkowe funkcje, takie jak wysyłanie wiadomości z laptopa czy instalowanie i odinstalowywanie aplikacji zdalnie.
Korzystanie z takich narzędzi może usprawnić proces, czyniąc zarządzanie plikami bardziej efektywnym.
Podsumowanie
Zwalnianie miejsca na urządzeniu z systemem Android przy użyciu laptopa jest skutecznym sposobem na poprawę wydajności i uniknięcie niepotrzebnego bałaganu. Postępując zgodnie z krokami opisanymi w tym przewodniku, możesz łatwo przenosić ważne pliki, usuwać niechciane dane i zapewnić sprawne działanie urządzenia. Regularne utrzymanie tego typu czynności może znacznie poprawić długowieczność i szybkość Twojego urządzenia.
Najczęściej Zadawane Pytania
Jak włączyć debugowanie USB na moim urządzeniu z Androidem?
Włączenie debugowania USB jest proste. Przejdź do ‘Ustawienia’ > ‘O telefonie’ i dotknij ‘Numer kompilacji’ siedem razy, aby odblokować Opcje programisty. Następnie wróć do ‘Ustawienia’ > ‘Opcje programisty’ i włącz ‘Debugowanie USB.’
Jaki jest najbezpieczniejszy sposób na przesyłanie plików z Androida na laptopa?
Najbezpieczniej jest używać oryginalnego kabla USB i upewnić się, że laptop i urządzenie są wolne od wirusów. Zawsze kopiuj pliki zamiast je przenosić, aby mieć kopię zapasową na wypadek, gdyby coś poszło nie tak podczas transferu.
Czy mogę używać usług w chmurze jako alternatywy dla przesyłania plików na laptopa?
Tak, usługi w chmurze, takie jak Google Drive, Dropbox lub OneDrive, są doskonałą alternatywą. Wystarczy przesłać pliki do chmury z urządzenia z Androidem, a następnie pobrać je na laptopa lub uzyskać do nich dostęp bezpośrednio online.