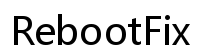Wprowadzenie
Kiedy na Chromebooku pojawia się komunikat, że drukarka nie jest podłączona, może to szybko wywołać frustrację. Niniejszy przewodnik ma na celu uprościć proces rozwiązywania problemów. Omówimy wszystko od zrozumienia problemu po zaproponowanie alternatywnych rozwiązań, jeśli drukarka nadal nie będzie podłączona. Postępowanie zgodnie z tymi krokami pomoże rozwiązać problemy z łącznością i sprawi, że drukarka będzie działać bezproblemowo z Chromebookiem.

Zrozumienie problemu
Zanim przejdziemy do rozwiązań, ważne jest, aby zrozumieć, dlaczego Chromebook zgłasza, że drukarka nie jest podłączona. Zazwyczaj ten komunikat pojawia się, gdy występuje przerwa w komunikacji między urządzeniami. Może to być spowodowane kilkoma przyczynami:
- Problemy z łącznością sieciową: Oba urządzenia muszą być podłączone do tej samej sieci Wi-Fi.
- Problemy z sterownikami: Zaktualizowane lub brakujące sterowniki mogą powodować problemy z łącznością.
- Połączenia fizyczne: Luźne przewody lub kable mogą uniemożliwiać komunikację.
- Błędy w oprogramowaniu: Czasami błędy w oprogramowaniu mogą powodować ten problem.
Zrozumienie tych podstawowych przyczyn pomoże skuteczniej rozwiązywać problemy.
Początkowa konfiguracja i kontrole
Zapewnienie odpowiedniej konfiguracji stanowi podstawę do każdego rozwiązywania problemów.
- Sprawdź połączenie Wi-Fi: Chromebook i drukarka muszą być podłączone do tej samej sieci Wi-Fi.
- Zaktualizuj Chromebooka: Upewnij się, że Twój Chromebook jest zaktualizowany do najnowszej wersji oprogramowania.
- Zweryfikuj konfigurację drukarki: Czasami drukarki trzeba ponownie zainstalować lub skonfigurować, aby nawiązać ponownie połączenie.
Wykonując te wstępne kontrole, możesz rozwiązać problem bez potrzeby zaawansowanego rozwiązywania problemów.
Podstawowe kroki rozwiązywania problemów
Jeśli wstępne kroki nie rozwiązały problemu, czas przejść do podstawowego rozwiązywania problemów:
- Zrestartuj urządzenia: Wyłącz i włącz ponownie Chromebooka i drukarkę. Czasami prosty restart może naprawić problemy z połączeniem.
- Sprawdź kompatybilność drukarki: Upewnij się, że model drukarki jest kompatybilny z Chromebookiem.
- Zresetuj drukarkę: Postępuj zgodnie z instrukcją obsługi, aby zresetować drukarkę do ustawień fabrycznych.
- Połącz ponownie z Wi-Fi: Przejdź przez proces konfiguracji Wi-Fi dla obu urządzeń.
Te kroki powinny pomóc zidentyfikować i rozwiązać drobne problemy powodujące problem z łącznością.
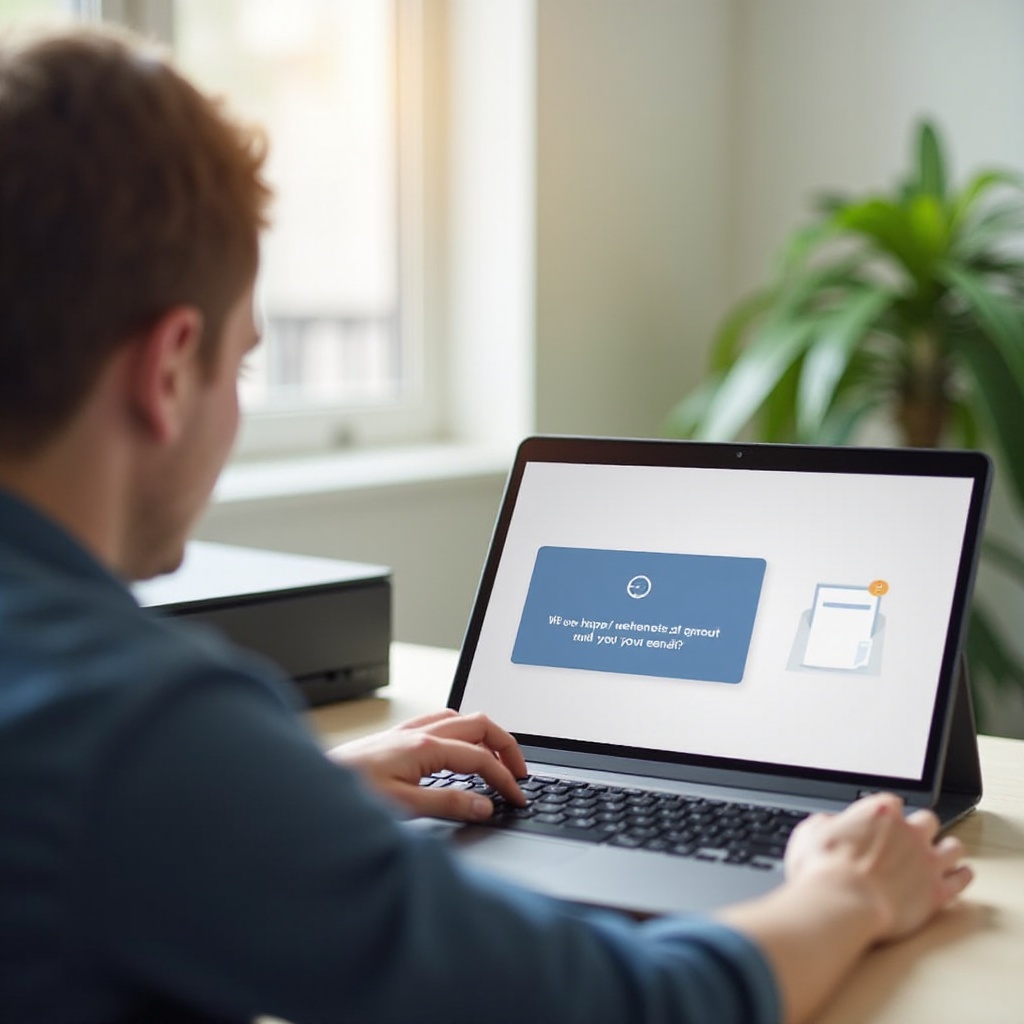
Zaawansowane rozwiązywanie problemów
Kiedy podstawowe kroki rozwiązywania problemów zawiodą, mogą być konieczne bardziej zaawansowane działania:
- Ponowna instalacja sterowników drukarki: Przejdź do ustawień Chromebooka, aby ponownie dodać drukarkę. To zainstaluje wymagane sterowniki i może rozwiązać problemy z kompatybilnością.
- Aktualizacje oprogramowania sprzętowego: Sprawdź, czy dostępne są aktualizacje oprogramowania sprzętowego dla drukarki i zainstaluj je.
- Użyj Google Cloud Print: Jeśli jest dostępne, użycie Google Cloud Print może czasami pomóc ominąć problemy z połączeniem.
Te zaawansowane kroki zazwyczaj wymagają więcej czasu, ale często rozwiązują podstawowe problemy, których podstawowe kroki nie mogą rozwiązać.
Problemy z siecią i łącznością
Na tym etapie kluczowe jest zbadanie problemów z siecią i łącznością:
- Zmień kanał Wi-Fi: Ustaw router Wi-Fi na inny kanał, aby uniknąć zakłóceń.
- Zresetuj ustawienia sieci: Na Chromebooku zresetuj ustawienia sieciowe. Przejdź do Ustawienia > Sieć i wykonaj reset.
- Sprawdź konflikty adresów IP: Upewnij się, że między Chromebookiem a drukarką nie ma konfliktów adresów IP.
Te rozwiązania związane z siecią często rozwiązują problemy z połączeniem, których podstawowe i zaawansowane kroki nie mogą.
Alternatywne rozwiązania
Jeśli wszystko inne zawiedzie, alternatywne rozwiązania mogą być najlepszym rozwiązaniem:
- Użyj połączenia USB: Zamiast polegać na połączeniu bezprzewodowym, możesz użyć kabla USB, aby bezpośrednio podłączyć drukarkę do Chromebooka.
- Spróbuj innej drukarki: Jeśli to możliwe, przetestuj Chromebooka z inną drukarką, aby wyizolować problem.
- Profesjonalna pomoc: Czasami konieczne może być skorzystanie z pomocy technicznej profesjonalisty.
Te alternatywy oferują dodatkowe możliwości zapewnienia realizacji potrzeb związanych z drukowaniem.

Podsumowanie
Natrafienie na komunikat “Chromebook stwierdza, że drukarka nie jest podłączona” może być frustrujące, ale postępowanie zgodnie z tym kompleksowym przewodnikiem pomoże rozwiązać problem. Niezależnie od tego, czy jest to prosty restart, czy bardziej złożone dostosowanie ustawień sieciowych, każdy krok przybliża Cię do rozwiązania. Rozwiązywanie problemów skutecznie sprawi, że Chromebook i drukarka będą działać razem bez żadnych problemów.
Najczęściej zadawane pytania
Dlaczego mój Chromebook informuje, że drukarka nie jest podłączona?
Może to być spowodowane problemami z siecią, przestarzałymi sterownikami lub błędnymi ustawieniami. Upewnienie się, że oba urządzenia są w tej samej sieci i zaktualizowanie całego oprogramowania często rozwiązuje problem.
Jak ponownie podłączyć drukarkę do mojego Chromebooka?
Możesz ponownie podłączyć drukarkę, przechodząc do Ustawienia > Zaawansowane > Drukowanie na Chromebooku i wybierając Dodaj drukarkę. Postępuj zgodnie z instrukcjami, aby zakończyć konfigurację.
Co mam zrobić, jeśli drukarka nadal nie chce się połączyć po przeprowadzeniu diagnostyki?
Rozważ użycie połączenia USB, przetestowanie innej drukarki lub skorzystanie z profesjonalnej pomocy w celu kompleksowej diagnozy i rozwiązania problemu.