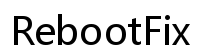Introducere
Întâmpinați dificultăți în a seta Google Chrome ca browser implicit pe MacBook-ul dvs.? Nu sunteți singur. Știind cum să schimbați browserul implicit vă poate îmbunătăți experiența de navigare, permițându-vă să folosiți fără efort browserul preferat. Acest ghid cuprinzător vă va ghida pas cu pas pentru a seta Google Chrome ca browser implicit pe MacBook-ul dvs., acoperind totul, de la descărcarea și instalarea browserului până la rezolvarea problemelor comune și optimizarea setărilor. Haideți să începem pentru a face tranziția cât mai ușoară.

De ce să setați Google Chrome ca browser implicit pe MacBook?
Trecerea la Google Chrome ca browser implicit pe un MacBook oferă diverse beneficii. În timp ce Safari este un browser competent, Google Chrome se remarcă prin viteză, gama largă de extensii și sincronizarea pe mai multe platforme. Performanța robustă a Chrome gestionează mai eficient mai multe file, prevenind încetinirea MacBook-ului. De asemenea, este actualizat frecvent cu funcții noi și patch-uri de securitate, făcându-l o alegere preferată pentru mulți utilizatori.
Google Chrome se integrează perfect cu Gmail și alte servicii Google, creând un ecosistem unificat care sporește productivitatea. Dacă treceți frecvent de la un dispozitiv la altul, funcția de sincronizare a Chrome asigură că aveți aceeași experiență și acces la marcaje, parole și istoric pe toate dispozitivele. Secțiunile următoare vă vor ghida prin pregătirile necesare și pașii pentru a seta Google Chrome ca browser implicit pe macOS.
Pregătirea MacBook-ului pentru Google Chrome
Înainte de a face Google Chrome browserul dvs. implicit, asigurați-vă că MacBook-ul este pregătit. Verificați dacă macOS-ul este actualizat navigând la meniul Apple și selectând ‘Preferințe Sistem’, apoi ‘Actualizare Software’. Menținerea sistemului de operare actualizat este crucială pentru compatibilitate și securitate.
De asemenea, asigurați-vă că aveți suficient spațiu de stocare pentru descărcare și instalare. Chrome necesită aproximativ 350 MB de spațiu liber. Puteți șterge fișiere sau aplicații inutile pentru a elibera spațiu, îmbunătățind performanța MacBook-ului.
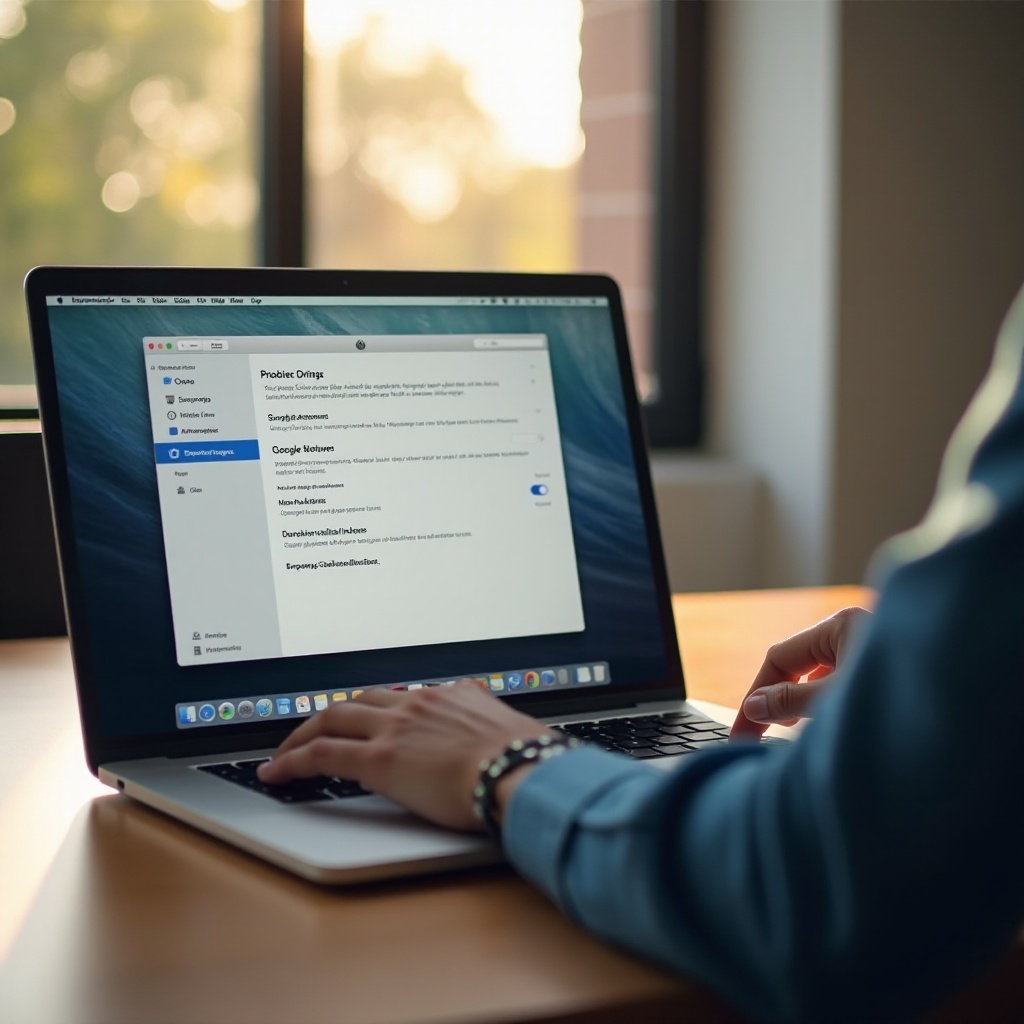
Descărcarea și instalarea Google Chrome pe macOS
- Deschideți Safari sau orice alt browser web pe MacBook-ul dvs.
- Accesați site-ul Google Chrome.
- Faceți clic pe butonul ‘Descărcați Chrome’.
- Odată ce fișierul este descărcat, deschideți fișierul ‘googlechrome.dmg’ din dosarul Descărcări.
- Se va deschide o fereastră nouă. Trageți pictograma Chrome în dosarul Aplicații.
- Odată ce Chrome este în dosarul Aplicații, puteți deschide Google Chrome.
Ați instalat acum cu succes Google Chrome pe MacBook-ul dvs. Următorul pas este să-l setați ca browser implicit.
Cum să setați Google Chrome ca browser implicit
Cu Google Chrome instalat cu succes pe MacBook-ul dvs., mai sunt doar câțiva pași pentru a-l face browserul implicit.
Folosind Preferințe Sistem
- Deschideți ‘Preferințe Sistem’ din meniul Apple.
- Faceți clic pe ‘General’.
- Găsiți opțiunea ‘Browser web implicit’.
- Faceți clic pe meniul derulant și selectați ‘Google Chrome’.
Folosind Setările Google Chrome
- Deschideți Google Chrome.
- Faceți clic pe meniul cu trei puncte din colțul din dreapta sus.
- Accesați ‘Setări’.
- În partea de jos, găsiți secțiunea ‘Browser implicit’.
- Faceți clic pe ‘Setați ca implicit’.
Selectarea oricărei dintre aceste metode asigură că Google Chrome este acum setat ca browser implicit, îmbunătățind experiența dvs. de navigare. Acum să abordăm rezolvarea problemelor care pot apărea.
Rezolvarea problemelor comune
În ciuda parcurgerii pașilor, unii utilizatori pot întâmpina probleme. Iată cum le puteți rezolva:
Google Chrome nu apare ca opțiune
Dacă Google Chrome nu apare ca opțiune în Preferințe Sistem, încercați să reporniți MacBook-ul. Asigurați-vă că Chrome este instalat în dosarul Aplicații și nu rulează din fișierul DMG descărcat.
Browserul revine la Safari implicit
Uneori, browserul implicit poate reveni la Safari după o actualizare a sistemului. Reveniți la Preferințe Sistem pentru a seta din nou Chrome ca implicit. Pentru probleme persistente, verificați actualizările software.
Erori de instalare și soluții
Dacă întâmpinați o eroare de instalare, asigurați-vă că descărcați Chrome de pe site-ul oficial Google. Ștergeți fișierele descărcate parțial și reporniți MacBook-ul. Rulați ‘Utility Disk’ pentru a verifica și repara erorile de disc care ar putea împiedica instalarea.
Optimizarea Google Chrome pe MacBook-ul dvs.
După ce ați setat Chrome ca browser implicit, este timpul să optimizați browserul pentru o experiență personalizată.
Personalizarea setărilor
Luați în considerare personalizarea Google Chrome pentru a se potrivi nevoilor dvs. chiar după ce l-ați setat ca browser implicit. Navigați la Setări făcând clic pe meniul cu trei puncte. Aici, puteți gestiona parolele, setările de confidențialitate și aspectul general al browserului.
Sincronizarea pe mai multe dispozitive
Una dintre caracteristicile deosebite ale Chrome este capacitatea sa de a sincroniza datele pe diverse dispozitive. Conectându-vă cu contul dvs. Google, puteți sincroniza marcajele, parolele și istoricul de navigare. Această funcție asigură o experiență de navigare perfectă, fie că sunteți pe MacBook, smartphone sau orice alt dispozitiv.
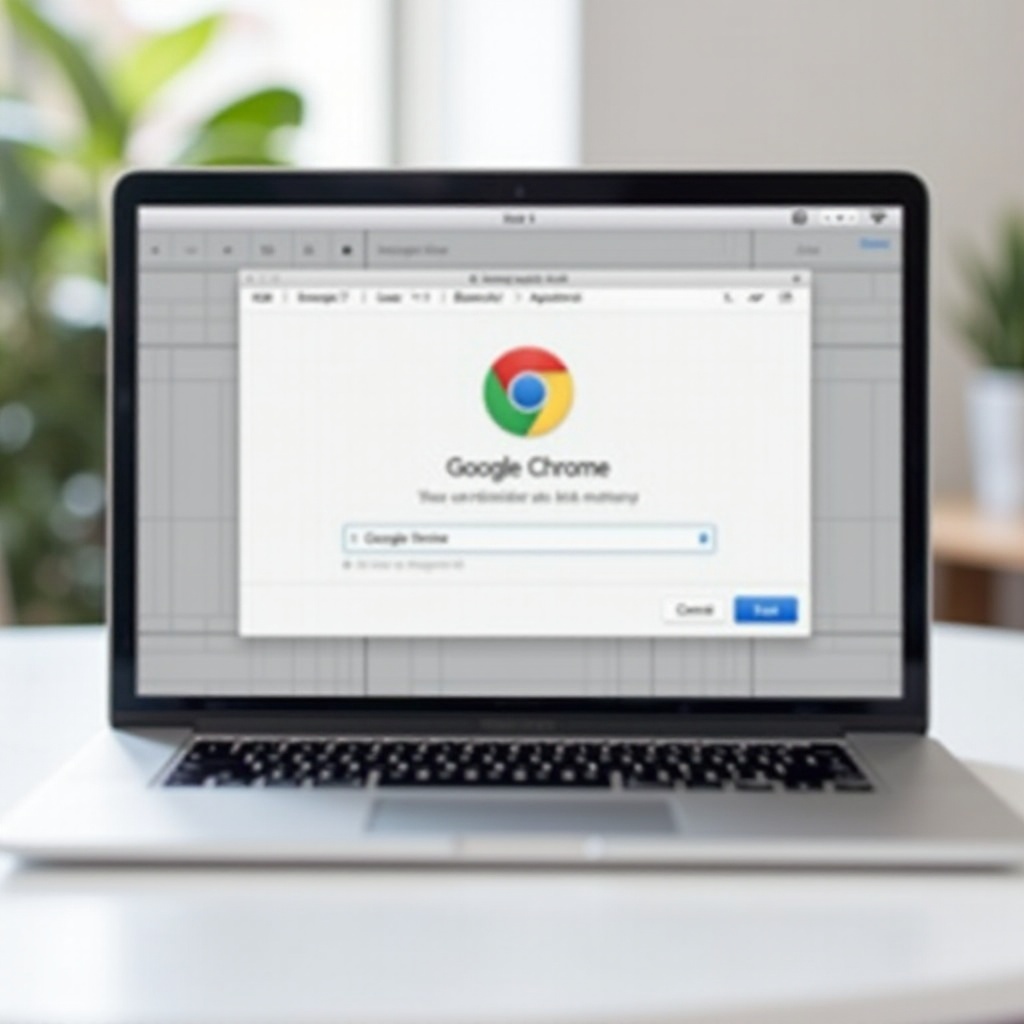
Concluzie
Setarea Google Chrome ca browser implicit pe MacBook-ul dvs. este un proces simplu care poate îmbunătăți considerabil experiența dvs. de navigare pe web. Urmați pașii descriși în acest ghid pentru a instala, configura și optimiza Chrome pentru nevoile dvs. Bucurați-vă de numeroasele beneficii și de performanța îmbunătățită pe care o oferă Chrome.
Întrebări frecvente
Pot să schimb browserul prestabilit înapoi la Safari după setarea Chrome?
Da, poți reveni ușor la Safari mergând la Preferințe Sistem > General, apoi selectând Safari din meniul dropdown pentru browserul web prestabilit.
Ce ar trebui să fac dacă Chrome nu se setează ca browser prestabilit?
Asigură-te că ai cele mai recente actualizări macOS și că Chrome este instalat corect. Repornește MacBook-ul și încearcă din nou să setezi Chrome ca browser prestabilit.
Este Google Chrome mai bun decât Safari pentru confidențialitate?
Ambele browsere au caracteristici puternice de confidențialitate. Chrome oferă un control extins asupra setărilor de confidențialitate, în timp ce Safari se concentrează pe prevenirea inteligentă a urmăririi. Preferința ta depinde de nivelul de personalizare de care ai nevoie.