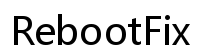Введение
Ваш USB-C порт ноутбука Dell не подключается к монитору? Вы не одиноки. Многие пользователи сталкиваются с этой проблемой, которая может быть разочаровывающей, особенно когда вам нужен внешний дисплей для работы или развлечений. К счастью, есть несколько решений, которые могут помочь вам быстро и эффективно решить эту проблему. В этом блоге мы рассмотрим общие причины проблем с подключением USB-C и предоставим подробные шаги по устранению неполадок, чтобы их решить.

Понимание USB-C порта вашего ноутбука Dell
Прежде чем приступить к устранению проблем, важно понимать функциональность USB-C порта вашего ноутбука Dell. В общем, USB-C порт является высоко универсальным, поддерживающим питание, передачу данных и вывод видео. Это делает его идеальным выбором для подключения периферийных устройств и внешних мониторов.
Однако не все USB-C порты одинаковы. Некоторые могут поддерживать только передачу данных и питание, в то время как другие поддерживают DisplayPort или HDMI для вывода видео. Знание возможностей вашей конкретной модели ноутбука помогает в устранении проблем и установке реалистичных ожиданий.
Несколько факторов могут привести к тому, что USB-C порт вашего ноутбука Dell не подключается к монитору. Давайте рассмотрим некоторые общие причины и как вы можете с ними справиться.
Общие причины проблем с подключением USB-C
Несовместимое оборудование
Не все ноутбуки Dell поддерживают вывод видео через USB-C порт. Проверьте, имеет ли ваша конкретная модель эту возможность.
Устаревшие или неисправные драйверы
Возможно, нужно обновить драйверы вашего ноутбука. Устаревшие или поврежденные драйверы могут мешать подключению между ноутбуком Dell и внешними мониторами.
Проблемы с кабелем и адаптером
Качество и совместимость USB-C кабеля и адаптеров также играют значительную роль. Поврежденные или сторонние кабели и адаптеры могут не поддерживать стабильное соединение.

Основные шаги по устранению неполадок
Давайте рассмотрим некоторые основные шаги по устранению неполадок, которые вы можете предпринять для решения этой проблемы.
Проверьте совместимость оборудования
- Проверьте характеристики: Убедитесь, что USB-C порт вашего ноутбука Dell поддерживает вывод видео.
- Поддержка монитора: Подтвердите, что внешний монитор совместим с ноутбуком.
Проверьте и обеспечьте надежность соединений
- Проверьте соединения: Убедитесь, что все кабели и адаптеры надежно подключены.
- Переподключите все: Отключите и снова подключите USB-C кабель как к ноутбуку, так и к монитору.
Обновите драйверы системы и прошивку
- Диспетчер устройств: Откройте Диспетчер устройств в Windows и найдите драйверы в разделе ‘Видеоадаптеры’.
- Обновите драйверы: Щелкните правой кнопкой мыши на драйверах и выберите ‘Обновить драйвер’.
- Поддержка Dell: Посетите официальный веб-сайт Dell, чтобы загрузить и установить необходимые обновления прошивки.
Расширенные методы устранения неполадок
Если основные шаги не решают проблему, попробуйте эти расширенные методы:
Сброс контроллера USB на ноутбуке
- Диспетчер устройств: Откройте Диспетчер устройств и найдите раздел ‘Контроллеры универсальной последовательной шины’.
- Удалите устройство: Найдите USB контроллер, щелкните правой кнопкой мыши и выберите ‘Удалить устройство’.
- Перезагрузка: Перезагрузите ноутбук, чтобы Windows автоматически переустановила USB контроллер.
Регулировка настроек BIOS
- Вход в BIOS: Перезагрузите ноутбук и нажмите клавишу (обычно F2 или Del), чтобы войти в настройки BIOS.
- Проверьте настройки USB: Перейдите в раздел ‘Дополнительно’ или ‘Настройки периферийных устройств’ и убедитесь, что поддержка USB-C включена.
- Сохраните изменения: Сохраните все изменения и выйдите из BIOS.
Тестирование с внешними док-станциями
- Используйте док-станцию: Используйте USB-C док-станцию с возможностями вывода видео.
- Подключите устройства: Подключите ноутбук, монитор и док-станцию.
- Наблюдение: Проверьте, отображает ли монитор корректно, что может указать, является ли проблема с USB-C портом ноутбука.

Когда следует обращаться за профессиональной помощью
Если все шаги по устранению неполадок не дают результата, пора обратиться за профессиональной помощью. Свяжитесь с поддержкой Dell для детальной диагностики и возможной замены оборудования. Если ваш ноутбук все еще на гарантии, Dell может предложить бесплатный ремонт или замену. Не пытайтесь открывать или ремонтировать оборудование самостоятельно, так как это может аннулировать гарантию или вызвать дополнительные проблемы.
Заключение
Проблемы с подключением вашего USB-C порта ноутбука Dell к монитору могут быть неприятными. Однако понимание общих причин и выполнение пошагового устранения неполадок могут часто решить проблему. В случаях, когда самодельные решения не работают, рекомендуется обратиться к профессиональной поддержке, чтобы ваш устройство было правильно диагностировано и отремонтировано.
Часто задаваемые вопросы
Что делать, если порт USB-C на моем ноутбуке Dell по-прежнему не работает после всех этих шагов?
Обратитесь в службу поддержки Dell за профессиональной помощью. Они проведут вас через более сложное устранение неполадок или ремонт.
Может ли использование сторонних кабелей USB-C повлиять на подключение?
Да, использование сторонних кабелей USB-C, которые не сертифицированы, может привести к проблемам с подключением. Всегда используйте качественные кабели, сертифицированные для вашей модели ноутбука.
Как определить, что мой порт USB-C неисправен?
Если несколько устройств не могут подключиться через ваш порт USB-C и базовое устранение неполадок не помогает, возможно, порт неисправен. Рекомендуется обратиться за профессиональной диагностикой.