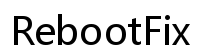Введение
Копирование встроенной ссылки на Chromebook может быть нелегкой задачей, если вы не знакомы с этим процессом. Будь вы студентом, профессионалом или просто исследуете безграничные возможности интернета, знание того, как эффективно копировать встроенные ссылки, может сэкономить вам время и усилия. Это руководство объясняет шаги, решает общие проблемы и предоставляет полезные советы и инструменты. Давайте погрузимся в основы копирования встроенных ссылок на вашем Chromebook.
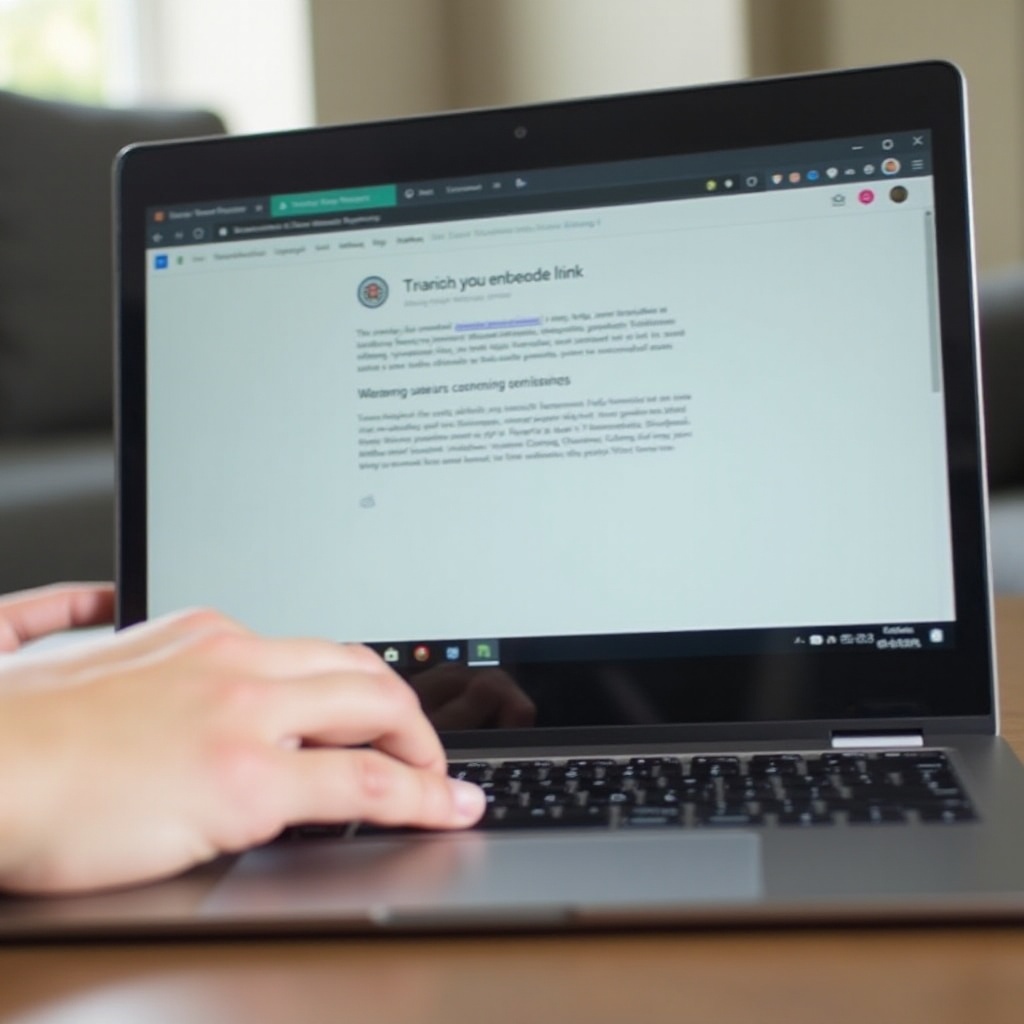
Что такое встроенная ссылка?
Встроенная ссылка — это гиперссылка, интегрированная в веб-страницу, документ или любой другой цифровой контент, отображающаяся в виде текста, изображения или других кликабельных элементов. Эти ссылки гармонично сочетаются с содержимым и могут вести на внешние веб-страницы, файлы или другие ресурсы.
Понимание встроенных ссылок имеет решающее значение, так как они часто используются для цитирования источников, дополнительной литературы, ссылок и удобной навигации. Это бесшовное интегрирование обеспечивает более плавное просмотр веб-страниц, направляя пользователей на соответствующую и дополнительную информацию без прерывания потока контента.
Почему полезно копировать встроенные ссылки
Копирование встроенных ссылок предлагает несколько практических преимуществ, делая ваше цифровое взаимодействие более эффективным и действенным:
- Удобство обмена информацией: Быстрое распределение конкретного содержимого или ресурсов, интегрированных в цифровые документы или веб-страницы.
- Эффективное исследование: В академических или профессиональных исследованиях, копирование и организация встроенных ссылок может упорядочить сбор источников и ссылок.
- Бесшовный рабочий процесс: Для студентов, использующих Google Docs или Slides, копирование встроенных ссылок помогает делиться ресурсами с однокурсниками или преподавателями, улучшая сотрудничество.
Понимание и освоение искусства копирования встроенных ссылок может сделать ваши цифровые операции более гладкими и организованными.

Пошаговое руководство по копированию встроенных ссылок
Копирование с веб-страниц
- Найдите встроенную ссылку:
- Наведите указатель на ссылку, чтобы идентифицировать ее.
- Стандартный метод копирования:
- Щелкните правой кнопкой мыши по ссылке.
- Выберите ‘Копировать адрес ссылки’ в контекстном меню.
- Вставьте скопированную ссылку:
- Перейдите к нужному месту (документ, письмо и т. д.).
- Используйте сочетание клавиш
Ctrl + V, чтобы вставить ссылку.
Копирование из Google Docs и Slides
- Доступ к документу:
- Откройте ваши Google Docs или Slides, где встроена ссылка.
- Выберите ссылку:
- Щелкните по гипертексту или изображению внутри документа.
- Появится маленькое окно со ссылкой и опциями.
- Копируйте ссылку:
- Щелкните кнопку ‘Копировать’ рядом с URL в маленьком окне.
Использование метода правого клика
- Контекстное меню правого клика:
- Щелкните правой кнопкой мыши непосредственно на встроенной ссылке на веб-странице или в документе.
- Выберите опцию ‘Копировать адрес ссылки’ в контекстном меню правого клика.
Использование сочетаний клавиш
- Выделите ссылку:
- Щелкните и перетащите указатель по тексту ссылки, чтобы выделить его.
- Сочетание клавиш для копирования:
- Нажмите
Ctrl + C, чтобы скопировать ссылку. - Перейдите к целевому документу или месту.
- Нажмите
Ctrl + V, чтобы вставить скопированную ссылку.

Устранение общих проблем копирования
Иногда копирование встроенных ссылок проходит не гладко. Вот решения общих проблем:
Проблема: Ссылка копируется некорректно.
– Решение: Убедитесь, что выделена вся ссылка, или используйте метод правого клика.
Проблема: Опция ‘Копировать адрес ссылки’ отключена.
– Решение: Попробуйте использовать сочетание клавиш Ctrl + C или обновите страницу и повторите попытку.
Проблема: Ссылка вставляется как простой текст.
– Решение: Дважды проверьте, поддерживает ли платформа, в которую вы вставляете, гиперссылки (некоторые текстовые редакторы могут отображать только текст).
Продвинутые советы и расширения Chrome
Продвинутые советы:
1. Используйте менеджеры закладок:
– Организуйте скопированные ссылки эффективно с помощью встроенного менеджера закладок Chrome.
2. Регулярные обновления:
– Убедитесь, что ваш браузер Chrome обновлен. Обновления часто исправляют ошибки или добавляют новые функции.
Расширения Chrome:
1. Link Grabber: Помогает собирать все ссылки с веб-страницы для более легкого управления.
2. Copy All URLs: Быстро копирует и вставляет множество URL в буфер обмена или из него.
Эти инструменты и продвинутые советы могут значительно повысить вашу эффективность в работе со встроенными ссылками на вашем Chromebook.
Заключение
Освоение того, как копировать встроенные ссылки на Chromebook, является важным для беспроблемного цифрового взаимодействия. С этим пошаговым руководством и советами по устранению неполадок вы сможете быстро преодолевать любые трудности. Используйте продвинутые советы и расширения Chrome для плавного опыта, чтобы эффективно управлять встроенными ссылками.
Часто задаваемые вопросы
Почему я не могу скопировать некоторые ссылки на моем Chromebook?
Некоторые ссылки могут иметь ограничения, установленные издателем, или конкретные веб-сайты могут отключить стандартные функции копирования. Попробуйте использовать сочетания клавиш или другие методы, упомянутые выше.
Что делать, если опция копирования отключена?
Если копирование отключено, вы можете использовать инструменты для захвата экрана, вручную ввести ссылку или попробовать обновить страницу. Иногда помогает открытие сайта в режиме инкогнито или очистка кэша.
Существуют ли расширения Chrome для лучшего управления ссылками?
Да, существуют несколько расширений Chrome, которые могут помочь в управлении ссылками. Инструменты, такие как Link Grabber и Copy All URLs, могут упростить копирование множества ссылок и улучшить общее управление ссылками.