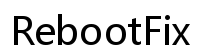Введение
Когда ваш Chromebook сообщает, что принтер не подключен, разочарование может быстро наступить. Данный гид направлен на упрощение процесса устранения неполадок для вас. Мы рассмотрим все, начиная с понимания проблемы и заканчивая предоставлением альтернативных решений, если принтер остается неподключенным. Следуя этим шагам, вы сможете решить проблемы с подключением и заставить ваш принтер работать без проблем с Chromebook.

Понимание проблемы
Прежде чем приступать к решению, важно понять, почему ваш Chromebook сообщает, что принтер не подключен. Обычно это сообщение появляется, когда происходит сбой связи между устройствами. Это может быть вызвано несколькими причинами:
- Проблемы с подключением к сети: Оба устройства должны быть подключены к одной и той же Wi-Fi сети.
- Проблемы с драйверами: Устаревшие или отсутствующие драйверы могут вызвать проблемы с подключением.
- Физические соединения: Любые незакрепленные кабели или провода могут препятствовать связи.
- Сбои в программном обеспечении: Иногда ошибки в программном обеспечении могут создавать эту проблему.
Понимание этих основных причин может помочь вам эффективно устранить неполадки.
Первоначальная настройка и проверка
Обеспечение надлежащей настройки закладывает основу для любого устранения неполадок.
- Проверьте соединение Wi-Fi: Chromebook и принтер должны быть подключены к одной и той же Wi-Fi сети.
- Обновите Chromebook: Убедитесь, что ваш Chromebook обновлен до последней версии программного обеспечения.
- Проверьте настройку принтера: Иногда принтеры необходимо переустановить или настроить заново для восстановления соединения.
Выполняя эти первоначальные проверки, вы можете решить проблему, не прибегая к сложному устранению неполадок.
Базовые шаги по устранению неполадок
Если первоначальные шаги не решили проблему, пора переходить к базовому устранению неполадок:
- Перезапустите устройства: Выключите и снова включите ваш Chromebook и принтер. Иногда простой перезапуск может устранить проблемы с подключением.
- Проверьте совместимость принтера: Убедитесь, что модель принтера совместима с вашим Chromebook.
- Сбросьте настройки принтера: Следуйте инструкции по сбросу принтера до заводских настроек.
- Подключитесь к Wi-Fi заново: Пройдите процесс настройки Wi-Fi для обоих устройств еще раз.
Эти шаги помогут вам выявить и устранить мелкие сбои, вызвавшие проблему с подключением.
Продвинутые шаги по устранению неполадок
Когда базовые шаги не помогают, возможно, понадобятся продвинутые шаги:
- Переустановите драйверы принтера: Перейдите в настройки вашего Chromebook, чтобы добавить принтер снова. Это переустановит нужные драйверы и может решить проблемы совместимости.
- Обновление прошивки: Проверьте наличие обновлений прошивки для вашего принтера и установите их.
- Используйте Google Cloud Print: Если доступно, использование Google Cloud Print может помочь обойти проблемы с подключением.
Эти продвинутые шаги обычно требуют больше времени, но часто решают основательные проблемы, которые невозможно устранить базовыми шагами.
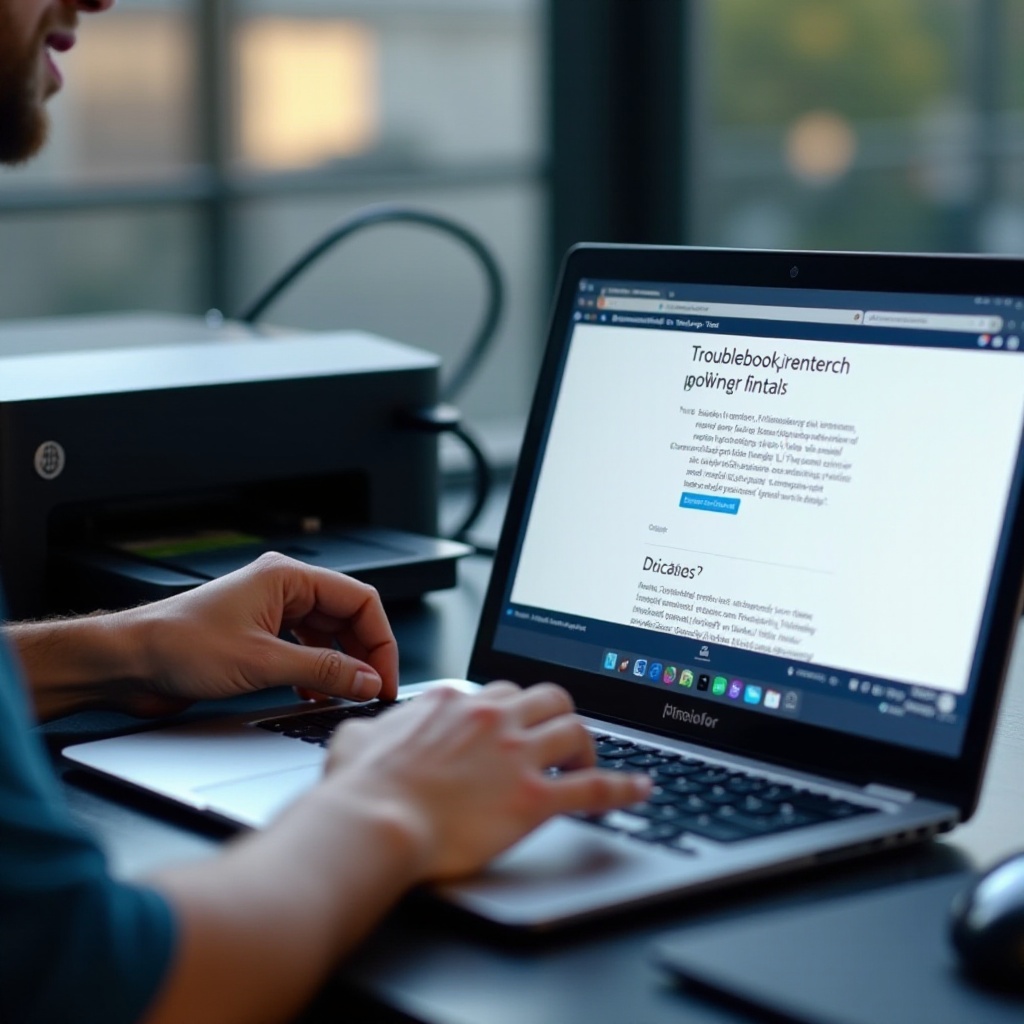
Проблемы с сетью и подключением
На этом этапе крайне важно обратить внимание на проблемы с сетью и подключением:
- Измените канал Wi-Fi: Настройте ваш Wi-Fi маршрутизатор на другой канал, чтобы избежать помех.
- Сбросьте настройки сети: На Chromebook сбросьте настройки сети. Перейдите в Настройки > Сеть и выполните сброс.
- Проверьте конфликты IP-адресов: Убедитесь, что между вашим Chromebook и принтером нет конфликтов IP-адресов.
Эти сетевые решения часто устраняют проблемы с подключением, которые не удалось устранить базовыми и продвинутыми шагами.
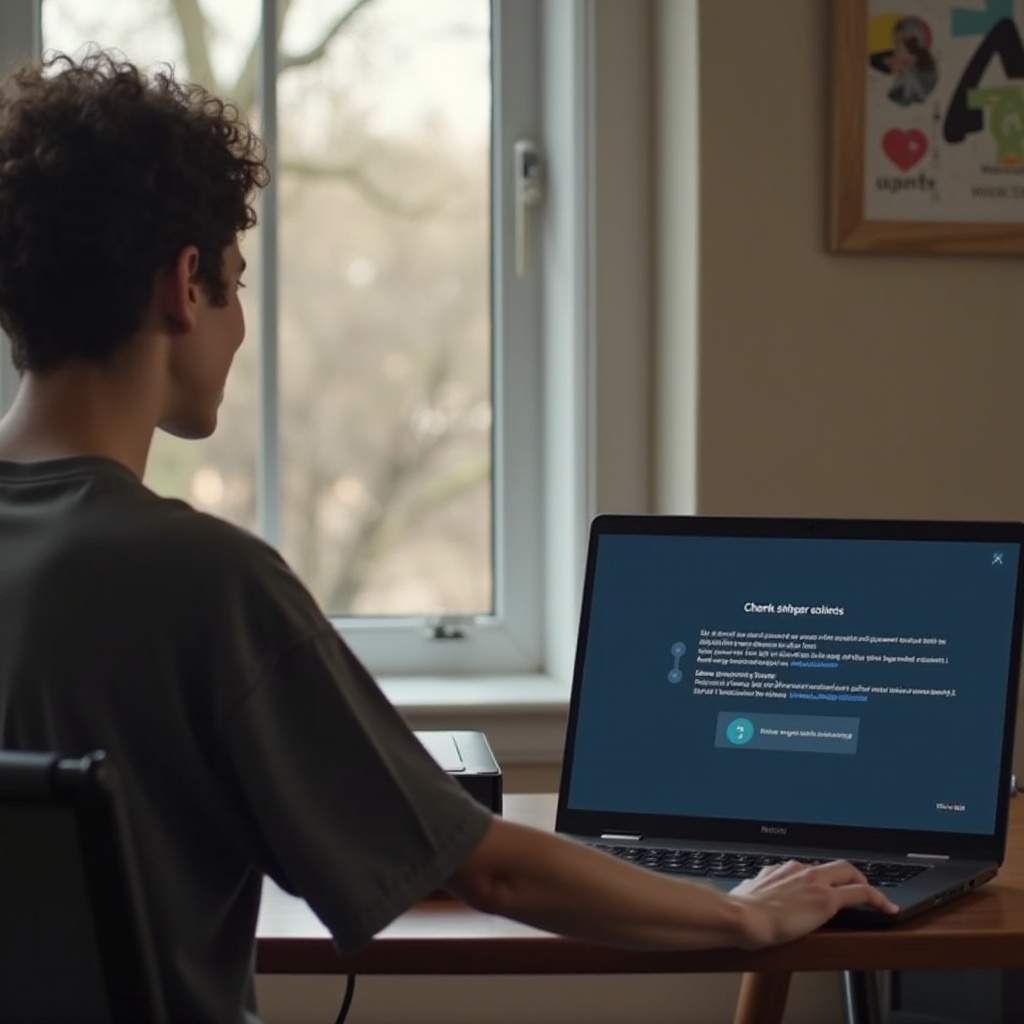
Альтернативные решения
Если ничего не помогло, возможно, лучшим вариантом будут альтернативные решения:
- Использование USB-подключения: Вместо беспроводного подключения можно использовать USB-кабель для прямого соединения принтера с вашим Chromebook.
- Попробуйте другой принтер: Если возможно, протестируйте ваш Chromebook с другим принтером, чтобы изолировать проблему.
- Профессиональная помощь: Иногда может потребоваться помощь технического специалиста.
Эти альтернативы предлагают дополнительные пути обеспечения ваших печатных нужд.
Заключение
Сообщение “Chromebook сообщает, что принтер не подключен” может быть разочаровывающим, но следуя этому подробному руководству, вы сможете решить проблему. Будь то простой перезапуск или более сложная настройка сети, каждый шаг приближает вас к решению. Эффективно устраняя неполадки, вы добьетесь безупречной работы вашего Chromebook и принтера вместе.
Часто задаваемые вопросы
Почему мой Chromebook сообщает, что принтер не подключен?
Это может быть связано с проблемами сети, устаревшими драйверами или неправильными настройками. Убедитесь, что оба устройства находятся в одной сети и обновите программное обеспечение. Это часто помогает решить проблему.
Как заново подключить принтер к Chromebook?
Вы можете снова подключить принтер, перейдя в Настройки > Дополнительно > Печать на вашем Chromebook и выбрав Добавить принтер. Следуйте инструкциям для завершения настройки.
Что делать, если мой принтер все еще не подключается после устранения неполадок?
Рассмотрите возможность использования USB-подключения, проверки другого принтера или обращения за профессиональной помощью для диагностики и комплексного решения проблемы.