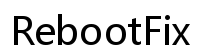Introduction
Finding a printer that’s compatible with your Chromebook can feel daunting, but it doesn’t have to be. With the increasing reliance on Chromebooks for both personal and professional use, finding a dependable printer that easily connects with your device is essential. A good printer not only needs to be compatible but also offer excellent print quality, ease of setup, and reliable performance. In this comprehensive guide, we will explore essential features to look for and highlight some of the top Chromebook-compatible printers on the market.

Printer Compatibility with Chromebooks
Printer compatibility is crucial to ensure seamless document printing without any technical hiccups. Chromebooks, powered by Google’s Chrome OS, are unique in their requirements. They rely heavily on cloud-based services and applications, meaning traditional printer drivers often don’t apply. Instead, Chromebooks use Google Cloud Print, which allows printers to connect via Wi-Fi or Ethernet. However, with Google Cloud Print being deprecated, modern printers now offer built-in support for Chrome OS, eliminating the need for additional drivers and making the setup process straightforward.
When shopping for a printer, look for models that specifically mention compatibility with Chromebook or Chrome OS. These models usually offer hassle-free integration and are often equipped with features that enable smooth wireless connectivity, ensuring you can print from your device without needing a PC or additional apps.

Key Features to Look for in a Chromebook-Compatible Printer
Before diving into specific models, it’s essential to understand what features make a printer stand out in terms of Chromebook compatibility. Here are some key aspects to consider:
- Wireless and Cloud-Based Printing: Make sure the printer supports Wi-Fi or Ethernet connections, as Chromebooks do not use traditional USB connections. Check for Google Cloud Print support if you prefer cloud-based operations.
- Ease of Setup: A good printer should be easy to set up directly from your Chromebook. Printers with dedicated Chromebook setup instructions or apps simplify this process.
- Print Quality and Speed: Evaluate the print quality by looking at DPI (dots per inch) and the speed of printing measured in pages per minute (PPM). Higher DPI and faster PPM rates are desirable for both document and photo printing.
- Multifunctionality: Consider if you need just a printer or a multi-functional device that also scans and copies. All-in-ones can save space and offer more convenience.
- Cost of Replacement Ink/Toner: Printers with lower initial costs might have expensive replacement cartridges. Check the user reviews for cost-efficient cartridges.
Top Printers Compatible with Chromebooks
After understanding the key features, let’s explore some of the best printers that align with these requirements and are fully compatible with Chromebooks.
Printer 1: HP OfficeJet 5255
Features: The HP OfficeJet 5255 is designed as an all-in-one printer with capabilities for printing, scanning, copying, and faxing. It is very compatible with Chromebooks due to its built-in Wi-Fi and support for mobile printing through the HP Smart app.
Pros:
– Affordable price point
– Excellent print quality
– Intuitive touchscreen interface
Cons:
– Slower printing speed for large documents
– Ink cartridges can be expensive over time
Printer 2: Canon PIXMA TS6220
Features: The Canon PIXMA TS6220 is a versatile all-in-one printer that offers seamless Chromebook compatibility. It supports Wi-Fi and Bluetooth connectivity and includes mobile printing support with Google Cloud Print and the Canon Print app.
Pros:
– Compact design
– Vivid photo print quality
– Fast printing speeds
Cons:
– Small paper tray
– Higher ink consumption for photo prints
Printer 3: Brother HL-L2350DW
Features: The Brother HL-L2350DW is a monochrome laser printer that excels in speed and efficiency. It boasts wireless connectivity and supports Google Cloud Print, making it perfect for Chromebook users focused on text-heavy printing.
Pros:
– High-speed printing (32 PPM)
– Lower cost per print
– Compact and durable design
Cons:
– No color printing
– Limited connectivity options (no Ethernet port)
Printer 4: Epson EcoTank ET-2720
Features: Known for its economical operation, the Epson EcoTank ET-2720 offers cartridge-free printing with refillable ink tanks. It supports wireless connections and Google Cloud Print, making it ideal for various printing needs.
Pros:
– Extremely low cost per print
– High-capacity ink tanks with impressive yield
– Sharp and vibrant prints
Cons:
– Higher initial cost
– Complex setup process
Printer 5: Samsung Xpress M2020W
Features: The Samsung Xpress M2020W is a monochrome laser printer known for its simplicity and efficiency. Supporting Google Cloud Print, this printer integrates well with Chromebooks for straightforward printing tasks.
Pros:
– Compact and space-saving design
– Reliable wireless connectivity
– Affordable price point
Cons:
– Basic feature set (print-only)
– No color printing

How to Connect Your Printer to a Chromebook
Connecting your printer to a Chromebook is generally a hassle-free process. Follow these steps:
- Turn on your printer: Ensure it is connected to the same Wi-Fi network as your Chromebook.
- Open settings on your Chromebook: Click on the clock in the bottom-right corner, then the gear-shaped settings icon.
- Navigate to Printing: Scroll down to ‘Advanced’ and find the ‘Printing’ section.
- Add Printer: Click on ‘Printers’ then ‘Add Printer’. Your Chromebook should locate the printer on your network. Select it and click ‘Add’.
- Follow Prompts: Follow any additional on-screen instructions to complete the setup.
- Test Print: Once added, try printing a test page to ensure it’s working correctly.
Conclusion
Finding a printer that’s compatible with your Chromebook is easier than it seems. By considering factors like wireless capability, print quality, and ease of setup, you can find a device that meets your needs. The mentioned models stand out not just in seamless integration with Chromebooks but also in their superb performance.
Frequently Asked Questions
What steps should I take if my printer isn’t connecting to my Chromebook?
Ensure your printer and Chromebook are on the same Wi-Fi network. Check firewall settings and firmware versions on both devices.
Can I use any wireless printer with my Chromebook?
No, not all wireless printers are guaranteed to work with a Chromebook. Look for printers that specifically state compatibility with Chrome OS.
Are there any Chromebook-compatible printers that support mobile printing?
Yes, many printers support mobile printing. Models like the Canon PIXMA TS6220 and HP OfficeJet 5255 work seamlessly with mobile printing apps.