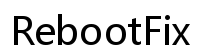Introduction
When your Chromebook states that the printer is not connected, frustration can quickly set in. This guide aims to simplify the troubleshooting process for you. We will cover everything from understanding the issue to providing alternative solutions if your printer remains unconnected. Following these steps will help you resolve connectivity problems and get your printer working seamlessly with your Chromebook.
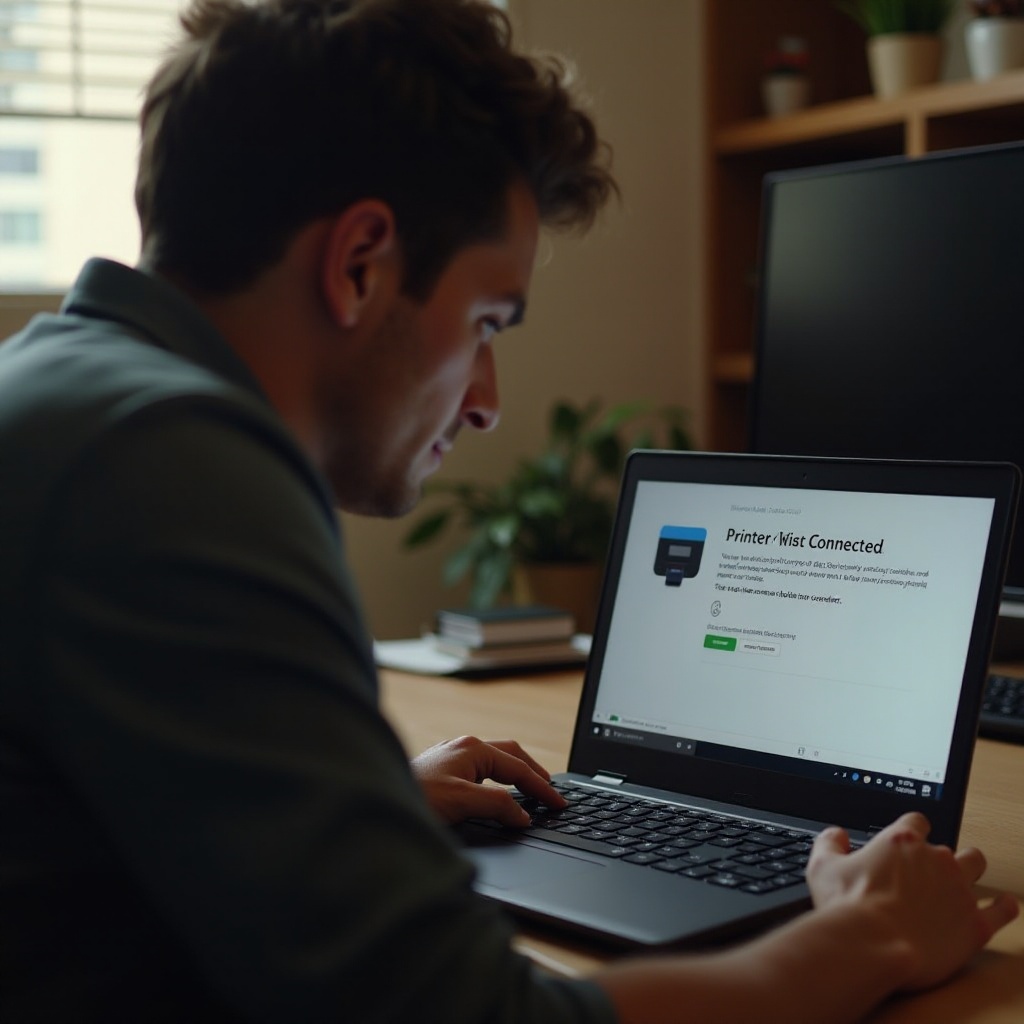
Understanding the Issue
Before diving into solutions, it’s crucial to comprehend why your Chromebook reports that the printer is not connected. Typically, this message appears when there is a communication breakdown between the devices. This could be due to several reasons:
- Network connectivity issues: Both devices must be on the same Wi-Fi network.
- Driver issues: Outdated or missing drivers can cause connectivity issues.
- Physical connections: Any loose wires or cables can prevent communication.
- Software glitches: Sometimes, bugs in the software might create this problem.
Understanding these underlying causes can help you troubleshoot more effectively.
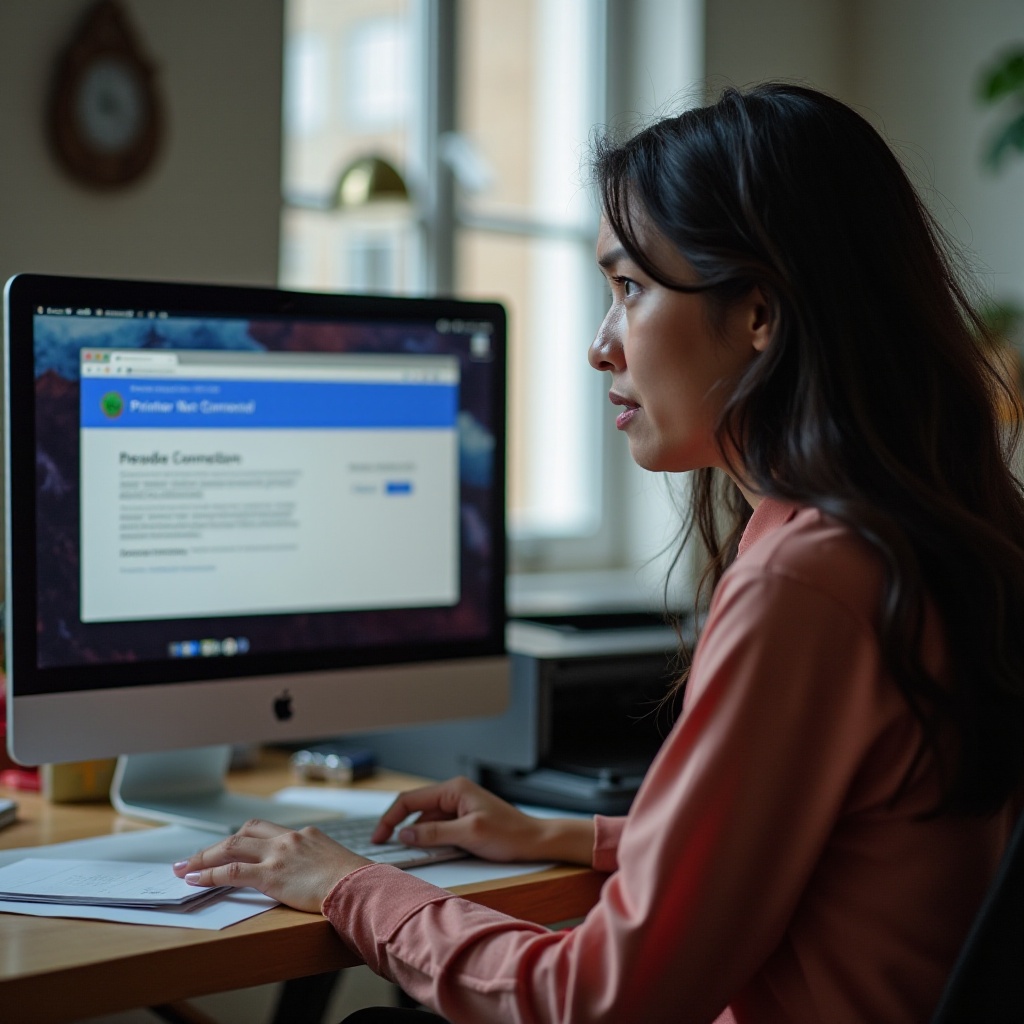
Initial Setup and Checks
Ensuring a proper setup lays the foundation for any troubleshooting.
- Check Wi-Fi Connection: Both the Chromebook and the printer must be connected to the same Wi-Fi network.
- Update Chromebook: Ensure that your Chromebook is up-to-date with the latest software updates.
- Verify Printer Setup: Sometimes, printers need to be reinstalled or set up again to reestablish a connection.
By performing these preliminary checks, you might solve the issue without needing advanced troubleshooting.

Basic Troubleshooting Steps
If the preliminary steps did not resolve the issue, it’s time to move on to basic troubleshooting:
- Restart Devices: Turn off and then turn on your Chromebook and printer. Sometimes, a simple reboot can fix connection problems.
- Check Printer Compatibility: Ensure the printer model is compatible with your Chromebook.
- Reset Printer: Follow the manual to reset the printer to its factory settings.
- Reconnect to Wi-Fi: Go through the Wi-Fi setup process again for both devices.
These steps should help you identify and resolve minor glitches causing the connectivity issue.
Advanced Troubleshooting
When basic troubleshooting steps fail, advanced steps might be necessary:
- Reinstall Printer Drivers: Go to your Chromebook’s settings to add your printer again. This reinstalls the necessary drivers and might solve compatibility issues.
- Firmware Updates: Check if there are firmware updates available for your printer and install them.
- Use Google Cloud Print: If available, using Google Cloud Print can sometimes help to bypass the connection issues.
These advanced steps usually require more time but often tackle underlying issues that basic steps can’t resolve.
Network and Connectivity Issues
At this stage, examining network and connectivity issues is crucial:
- Change Wi-Fi Channel: Set your Wi-Fi router to a different channel to avoid interference.
- Reset Network Settings: On the Chromebook, reset the network settings. Go to Settings > Network and perform the reset.
- Check IP Address Conflicts: Ensure that no IP address conflicts exist between your Chromebook and printer.
These network-related solutions often resolve connection issues that basic and advanced troubleshooting steps can’t.
Alternative Solutions
If all else fails, alternative solutions may be your best bet:
- Use USB Connection: Instead of relying on a wireless connection, you can use a USB cable to connect the printer directly to your Chromebook.
- Try a Different Printer: If possible, test your Chromebook with a different printer to isolate the issue.
- Professional Help: Sometimes, seeking assistance from a technical professional might be necessary.
These alternatives offer additional avenues to ensure your printing needs are met.
Conclusion
Encountering a ‘Chromebook states printer is not connected’ message can be frustrating, but following this comprehensive guide will help resolve the issue. Whether it’s a simple restart or a more complex network setting adjustment, each step brings you closer to a solution. Get your Chromebook and printer working together seamlessly by troubleshooting effectively.
Frequently Asked Questions
Why does my Chromebook state that the printer is not connected?
This could be due to network issues, outdated drivers, or misconfigured settings. Ensuring both devices are on the same network and updating all software can often solve the problem.
How do I reconnect my printer to my Chromebook?
You can reconnect by navigating to Settings > Advanced > Printing on your Chromebook and selecting Add Printer. Follow the prompts to complete the setup.
What should I do if my printer is still not connecting after troubleshooting?
Consider using a USB connection, testing a different printer, or seeking professional assistance to diagnose and resolve the issue comprehensively.