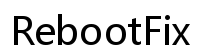Introduction
Having security cameras at home offers peace of mind, but it’s not always convenient to check them via a smartphone. You might wonder if you can view your Tapo cameras on a home PC. The good news is, yes, you can! This guide walks you through the steps to set up, configure, and troubleshoot your Tapo cameras for PC viewing.
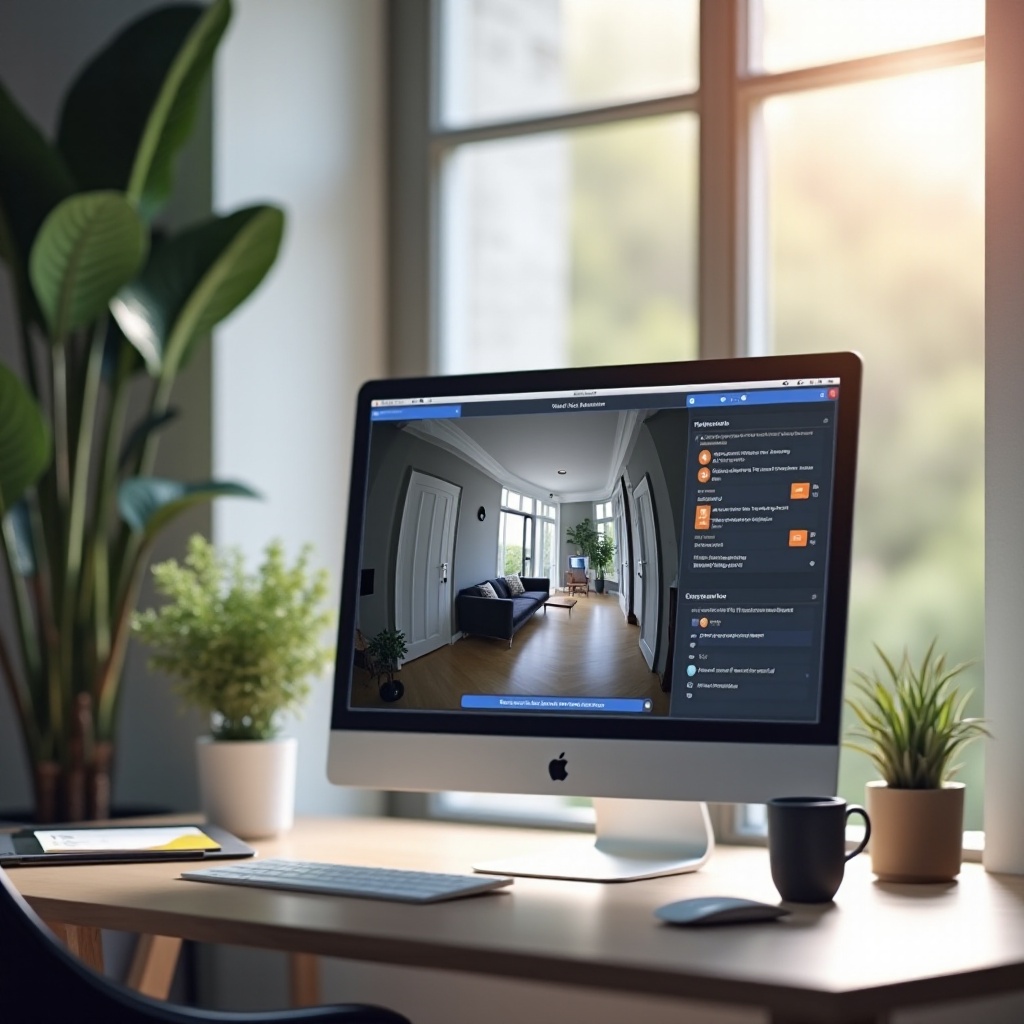
Why Viewing Tapo Cameras on a Home PC is Essential
Viewing your Tapo cameras on a home PC can be an essential requirement for various reasons. Firstly, it offers a broader, clearer view of your camera feed on a larger screen compared to your smartphone. This helps in closely monitoring any security footage for details that might be missed on smaller screens.
Secondly, managing multiple camera feeds can be cumbersome on mobile devices. A home PC allows for more effective multi-camera management, enabling you to keep tabs on different areas simultaneously. Lastly, using your PC for viewing camera feeds can free up your mobile device for other tasks, ensuring you don’t miss important calls or messages while monitoring your security setup.
Now that we’ve discussed why you might want to view your Tapo cameras on your PC, let’s get into the initial setup of the camera itself.
Initial Setup of Your Tapo Camera
Before you can view your Tapo cameras on a PC, you need to set them up correctly. Follow these steps to ensure your camera is ready for PC viewing:
- Unbox and Assemble: Remove the camera from its packaging and attach any necessary components such as stands or wall mounts.
- Connect to Power: Plug the camera into a power source. Observation of LED light flickers indicates power reaching the camera.
- Install Tapo App: Download the Tapo app from your smartphone’s app store. This helps in the initial configuration.
- Follow Setup Instructions: Open the app and follow the on-screen setup instructions which typically involve creating an account and adding the camera to your network.
- Position Your Camera: Ensure the camera is positioned for optimal viewing and has stable internet connectivity.
With your Tapo camera mounted and connected, it’s time to move on to installing the necessary software on your PC.
Installing Tapo Software on Your PC
To view your Tapo cameras on a desktop or laptop, you’ll need to download and install specific software designed for PC viewing. Follow these steps to successfully install the Tapo software:
- Visit the Official Website: Head over to Tapo’s official website and navigate to the support or download section to find the Tapo camera software for PCs.
- Select and Download Software: Locate the appropriate software compatible with your operating system (Windows or MacOS) and click download.
- Run Installation File: Open the downloaded file and follow the installation prompts to set up the software on your PC.
- Launch and Login: Once installed, launch the software and log in using the credentials you created during the initial setup on your smartphone app.
The software aids in bridging the gap between your camera and PC, providing a dedicated interface for managing your camera.
Now let’s proceed with the configuration steps to ensure your cameras can indeed be viewed on your PC.
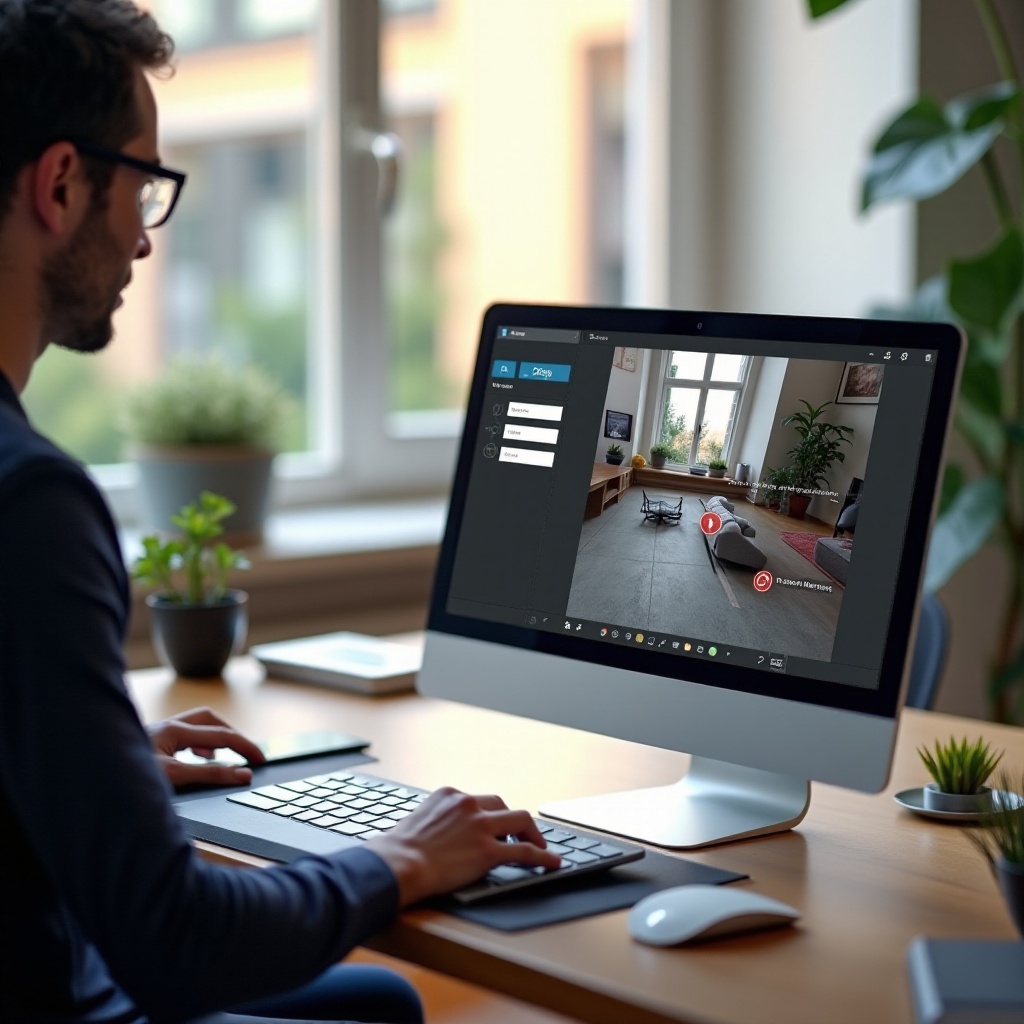
Configuring Your Tapo Camera for PC Viewing
With the necessary software installed, it’s time to configure your Tapo camera for optimal performance on your PC. Follow these steps:
- Open the Tapo Software: Launch the Tapo software installed on your PC.
- Add Your Camera: In the software interface, opt for ‘Add Camera’ and select your device from the list.
- Network Configuration: Ensure your camera and PC are connected to the same network. This helps in seamless communication.
- Test Connection: Initiate a test connection to verify that the software is successfully communicating with the camera.
- Adjust Settings: Fine-tune settings such as resolution, frame rate, and motion detection sensitivity right from the PC software.
Following correct configuration, your Tapo cameras should be ready for viewing and management on your desktop.

Viewing and Managing Your Tapo Cameras on a PC
Now that your Tapo camera is set up and properly configured, it’s time to explore how to view and manage your cameras using your home PC:
- Live Feed: Open the Tapo software and go to the ‘Live View’ tab where you can see real-time footage.
- Multi-Camera View: If you have multiple cameras, switch to the ‘Multi-View’ mode to monitor several areas at once.
- Recording and Playback: Use the software’s recording feature to capture footage for later review. Access recorded footage directly from the ‘Playback’ tab.
- Camera Controls: Utilize the software interface to pan, tilt, or zoom the camera for a better view.
- Notifications: Setup email or SMS notifications for motion detection alerts within the software settings.
Now, you’re well-equipped to watch and control your Tapo cameras from your PC effectively. However, like any tech setup, some issues might arise.
Troubleshooting Common Issues
Even the best setups can encounter problems. If you face issues viewing your Tapo cameras on your PC, here are some common troubleshooting steps:
- Check Network Connection: Ensure both your camera and PC are connected to the same stable network.
- Reinstall Software: Sometimes reinstalling the software can resolve unexpected issues.
- Firmware Update: Ensure your camera firmware and PC software are up-to-date.
- Device Reboot: Try rebooting both your camera and PC to reset any glitches.
- Check Permissions: Verify that the software has the necessary permissions to access your camera feed.
Following these steps can resolve most common issues. However, if problems persist, consulting Tapo’s official support might be necessary.
Conclusion
Viewing your Tapo cameras on a home PC is not only possible but offers significant advantages. By following the steps outlined in this guide, you can set up, configure, and effectively manage your Tapo cameras on your desktop or laptop. Enjoy the convenience and comprehensive monitoring capabilities offered by a larger screen, ensuring your home remains secure.
Frequently Asked Questions
Can I view my Tapo camera on multiple PCs simultaneously?
Yes, you can view your Tapo camera on multiple PCs simultaneously provided each PC has the Tapo software installed and is logged in with the same account.
What should I do if my Tapo camera feed is lagging on my PC?
If your Tapo camera feed is lagging, ensure that your internet connection is stable and has sufficient bandwidth. Also, check for software updates and reduce the camera resolution to improve performance.
Are there any security concerns with viewing Tapo cameras on a home PC?
Viewing your Tapo cameras on a home PC is generally safe, but ensure you have strong, unique passwords and enable two-factor authentication. Keeping your software updated also helps mitigate security risks.